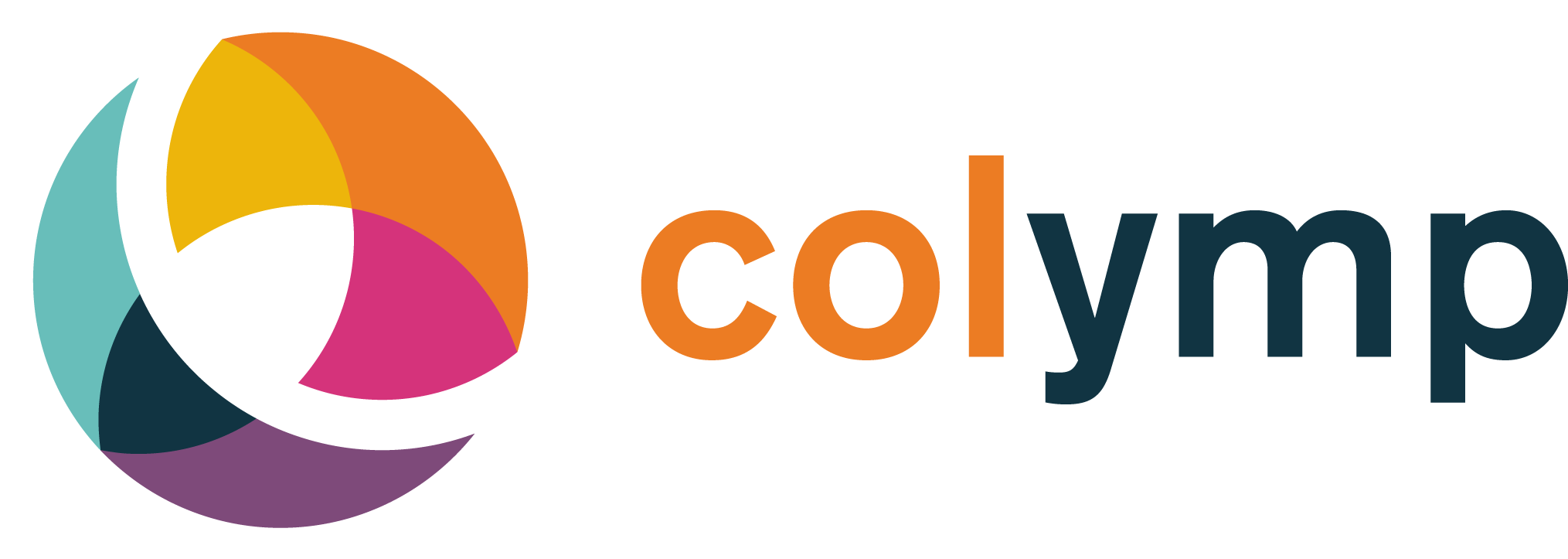
Nutzung von colymp mit PrintFab, macOS
lakeBits, Edgar Loser
Juni 2021
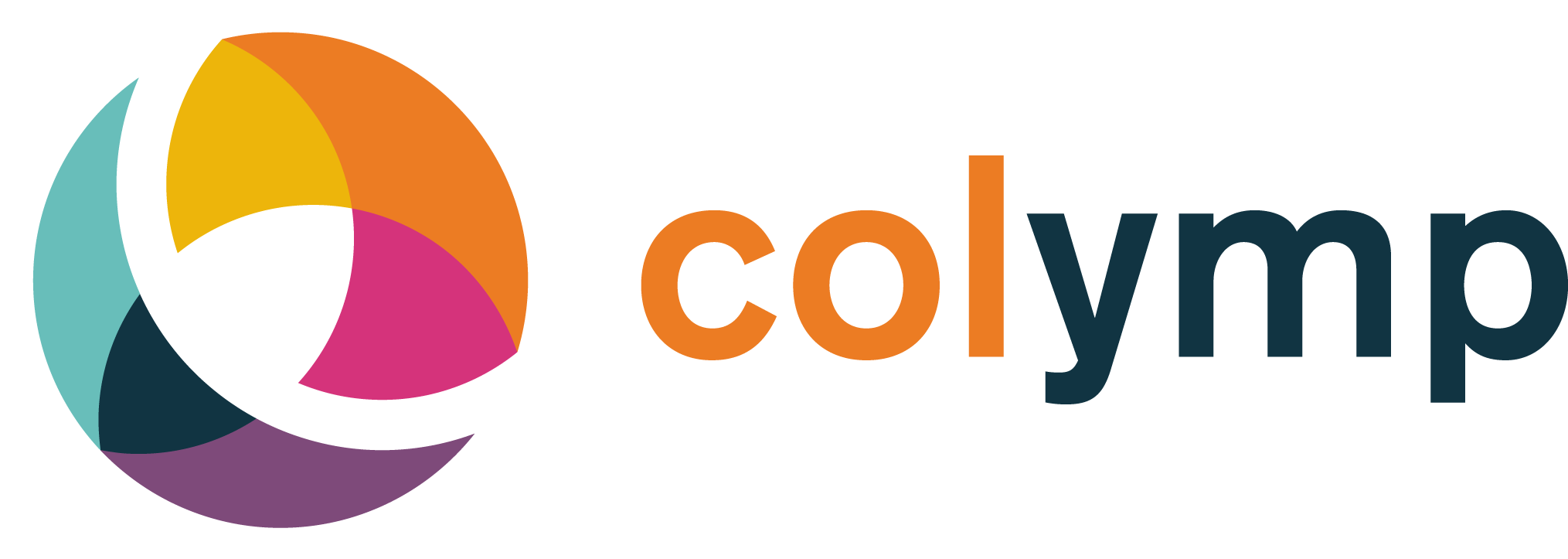
Nutzung von colymp mit PrintFab, macOS
lakeBits, Edgar Loser
Juni 2021
Dieses Dokument behandelt den Einsatz von colymp zusammen mit PrintFab(https://www.printfab.com/de/) unter Windows. Es ergänzt das Handbuch von colymp, aber es ersetzt dieses nicht. Das Handbuch ist Teil der Installation von colymp und ist z.B. im Hauptmenü unter Hilfe>Handbuch erreichbar. Sie finden das Handbuch auch einzeln unter: https://www.colymp.com/pages/download. Das Handbuch von PrintFab finden Sie im Hauptprogramm von PrintFab unter Hilfe oder zum Download unter https://www.printfab.de/de_p_printfab_manual.phtml
Legen Sie in der PrintFab Toolbox1 für den gewünschten Drucker ein neues Profil2 an. Ein solches Profil kann später beim Drucken, unter den Drucker-Einstellungen, als Medientyp ausgewählt werden ([figPFToolbox]).
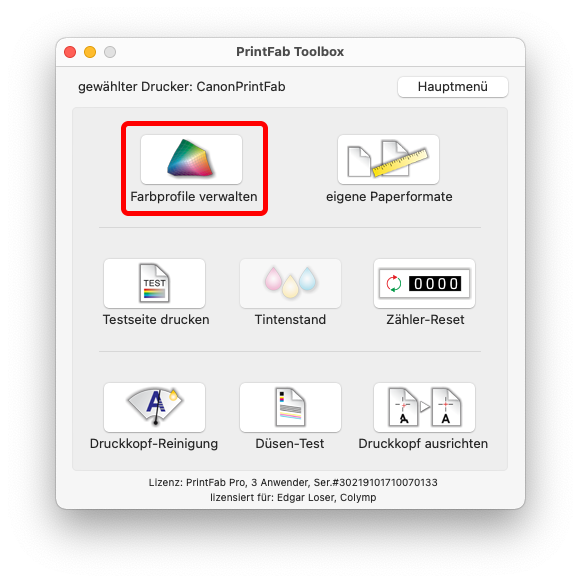
Wählen Sie für dieses Profil einen geeigneten Namen, der alle notwendigen Informationen enthält: Im Beispiel hier ([figNewPrintfabProfile]) Matt für Mattes Papier, Mittel für mittlere Aufösung (2400dpi), noCM für Status: unvollständig - Farbdaten fehlen. Die Einstellung Status: unvollständig - Farbdaten fehlen ist hier richtig und wichtig. Dadurch wird später beim Drucken des colymp Kalibriermusters keinerlei (unerwünschte) Farbveränderung durchgeführt. Auch wenn später (beim Verwenden einer Kalibrierung) mit Hilfe von ColorSync gedruckt wird, ist diese Einstellung unsere Empfehlung (s. [cmColorSync]).
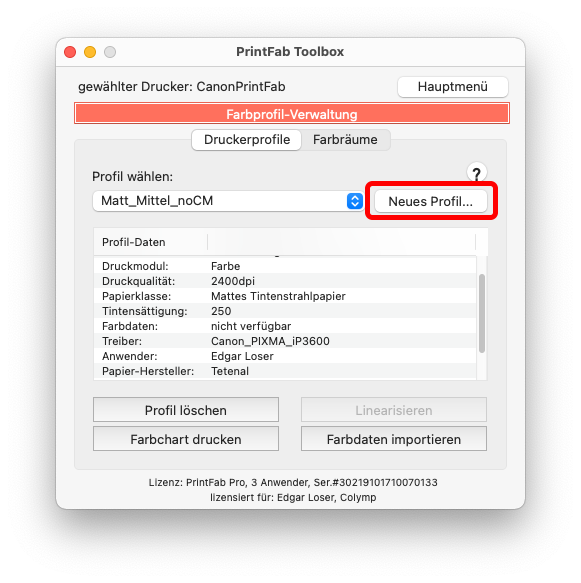
Die Vorbereitungen in PrintFab sind damit erledigt.
In colymp wird nun die Kalibrierung erstellt: Wählen Sie unter . Drucker einstellen den gewünschten PrintFab Drucker aus, sowie unter PrintFab Einstellungen das zuvor erstellte PrintFab-Profil ([figColymPrintFab]). Es enthält bereits alle Einstellungen des Druckers (Druckgeschwindigkeit, Auflösung, Tinteneinsatz...).
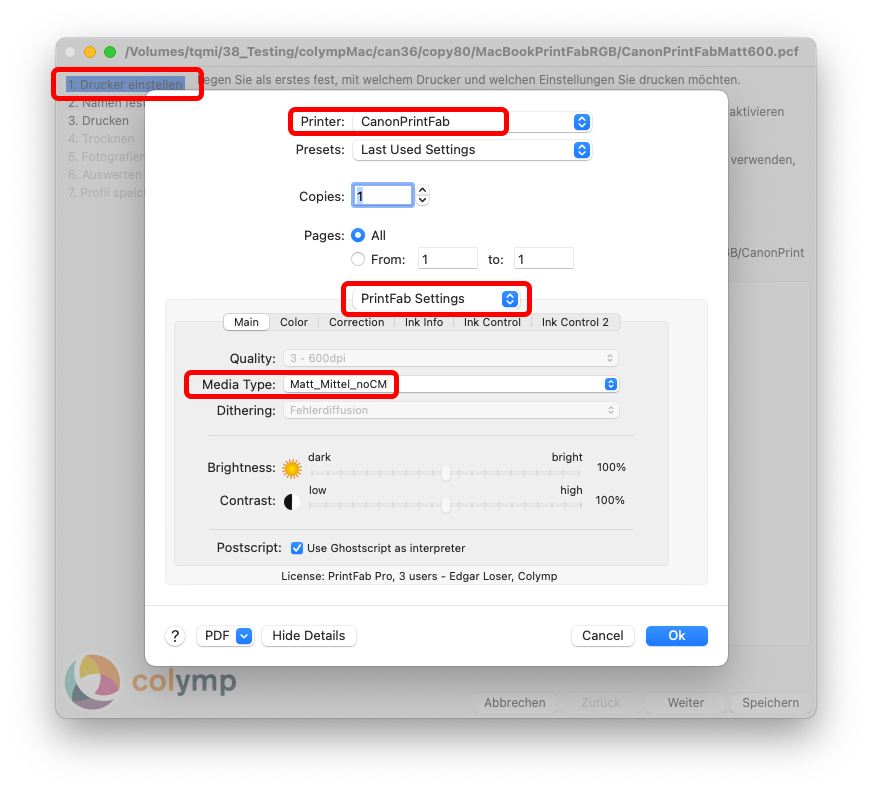
Achten Sie darauf, dass in den PrintFab Einstellungen (PrintFab Settings) unter Farbe (Color, das Farbmodell RGB (nicht CMYK) eingestellt ist ([figColorModelRGB]).
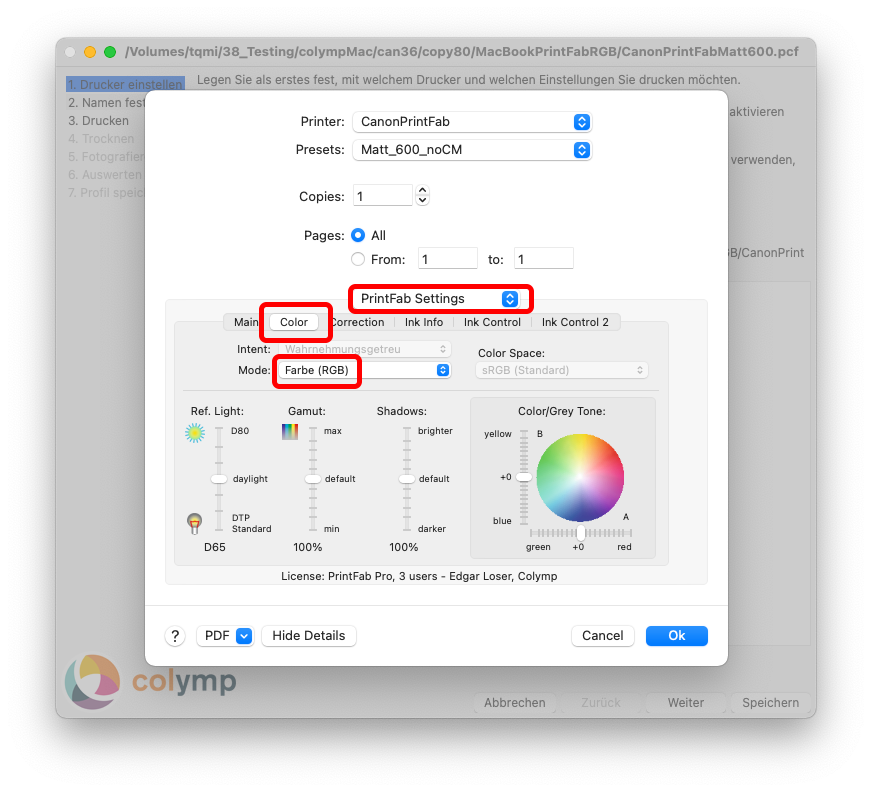
Auch für einen PrintFab Drucker gilt: unter Farbanpassung (Color Matching) ColorSync aktivieren und dort das Profil Allgemeines RGB-Profil (Generic RGB Profile) auswählen. Wir empfehlen auch im Falle eines PrintFab Druckers die Einstellungen im Druckdialog zu speichern: Voreinstellungen (Presets), siehe hierzu [figGenericRGB].
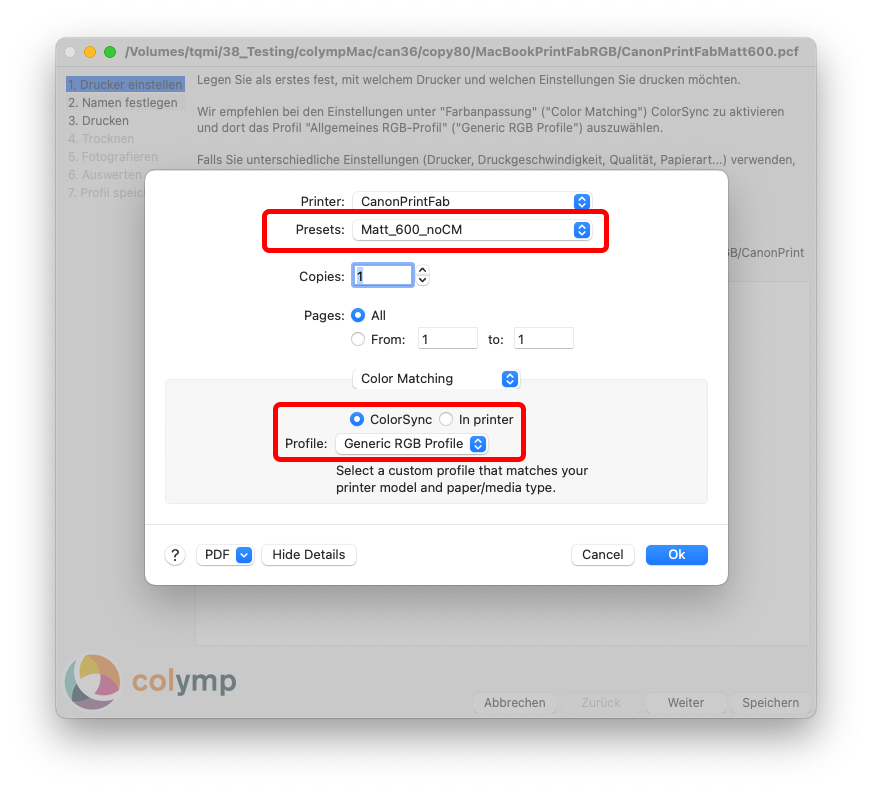
Im Schritt . Drucken, wählen Sie einfach Direkt Drucken. Das colymp Kalibriermuster wird dadurch mit den korrekten Einstellungen gedruckt. Falls Sie das Kalibriermuster zunächst exportieren und mit Hilfe eines anderen Programms drucken möchten, müssen auch dort im Druckdialog die gleichen Einstellungen wie oben (am Besten per “Voreinstellung”) eingestellt sein.3
Führen Sie ansonsten alle Schritte in colymp wie im dortigen Handbuch beschrieben durch.
Der Druck mit Hilfe von ColorSync ist die einfachste und komfortabelste Möglichkeit die zuvor erstellte Kalibrierung (“ICC-Profil”) zu verwenden. Es gelten hier die gleichen Hinweise wie im Handbuch von colymp:
Im letzten Schritt in colymp(“. Profil speichern”) exportieren Sie das berechnete ICC-Profil. Verwenden Sie hierzu einen aussagekräftigen Namen, damit Sie dieses anschließend unter ColorSync wieder finden (z.B. “CanonPrintFabMatt600” s. [figColorSyncPrinterProfile]).
Sie können nun in jedem Programm beim Drucken dieses ICC-Profil anwenden: Im Druck-Dialog wählen sie unter Farbanpassung (Color Matching) zunächst ColorSync und unter Profil das zuvor in colymp exportierte ICC-Profil (hier im Beispiel “CanonPrintFabMatt600”) (siehe [figColorSyncPrinterProfile]). Es ist lohnenswert die gesamten Einstellungen im Druck-Dialg als Voreinstellung (Preset) zu speichern.
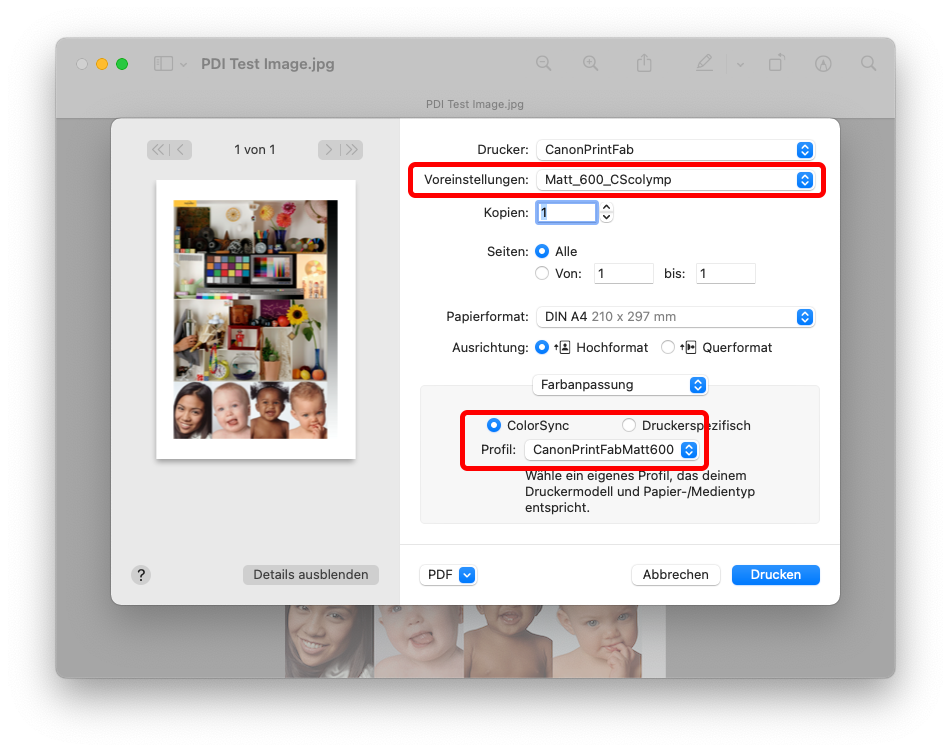
Alternativ kann das Farbmanagement direkt in PrintFab durchgeführt werden. Hierzu muss in der PrintFab Toolbox unter Farbprofil Verwaltung (s. [figPFToolbox]) das ICC-Profil importiert werden. Um Fehler zu vermeiden, empfiehlt es sich hierfür nicht das gleiche PrintFab-Profil wie in [figNewPrintfabProfile] zu verwenden (“Matt_Mittel_noCM”), sondern ein neues Profil anzulegen (“Matt_Mittel_cmColymp”). Andernfalls dürfte das PrintFab-Profil nicht mehr verwendet werden, um das Kalibriermuster, für eine Wiederholung der Kalibrierung, erneut auszudrucken. Für dieses neue PrintFab-Profil müssen unbedingt genau die gleichen Einstellungen (Papiertyp, Qualität) verwendet werden wie in [figNewPrintfabProfile]. In diesem PrintFab-Profil kann dann das von colymp exportierte ICC-Profil importiert werden: [figImportICC]. Die ICC-Profile werden beim Export aus colymp üblicherweise im Benutzerverzeichnis unter /Users/NUTZERNAME/Library/ColorSync/Profiles gespeichert. Dieser Ordner ist im Finder normalerweise nicht sichtbar. Ein Tastendruck cmd-shift-. macht diesen sichtbar.
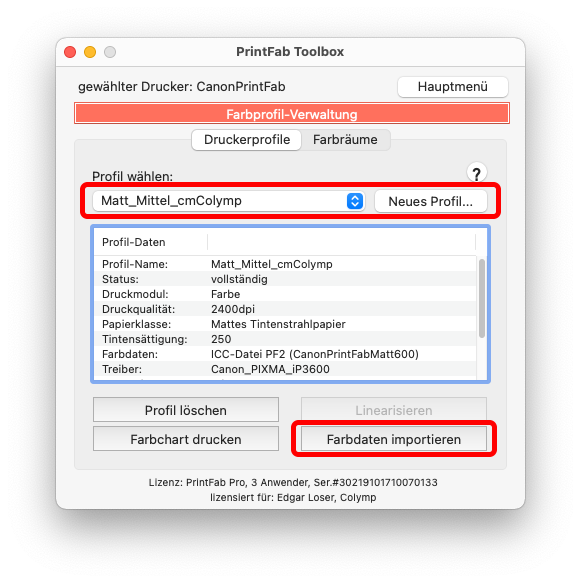
Im Druck Dialog müsste in diesem Fall unter Farbanpassung (Color Matching) (s. [figColorSyncPrinterProfile]) Druckerspezifisch (statt ColorSync) ausgewählt sein.
Das Farbmanagement beim Druckvorgang kann auch eine dafür geeignete Software (z.B. Photoshop) übernehmen. Beachten Sie hierbei die Hinweise in dieser Software.
Die PrintFab Toolbox erreichen Sie zum Beispiel über die Systemeinstellungen > Drucker & Scanner > IhrPrintFabDrucker > Optionen & Füllstände > Sonstiges > Drucker-Dienstprogramm öffnen↩︎
Ein Profil in PrintFab ist mehr als ein sog. ICC-Druckerprofil: Es enthält Informationen zum verwendeten PrintFab Drucker, Papierart, Qualität und ggf. auch ein ICC-Druckerprofil↩︎
Im ColorSync Hilfsprogramm steht im Fall eines PrintFab Druckers die Option “Als Farbziel Drucken”(“Print as target”) leider nicht zur Verfügung. Nutzen Sie deshalb auch im ColorSync Hilfsprogramm die gleichen Druckeinstellungen wie oben.↩︎