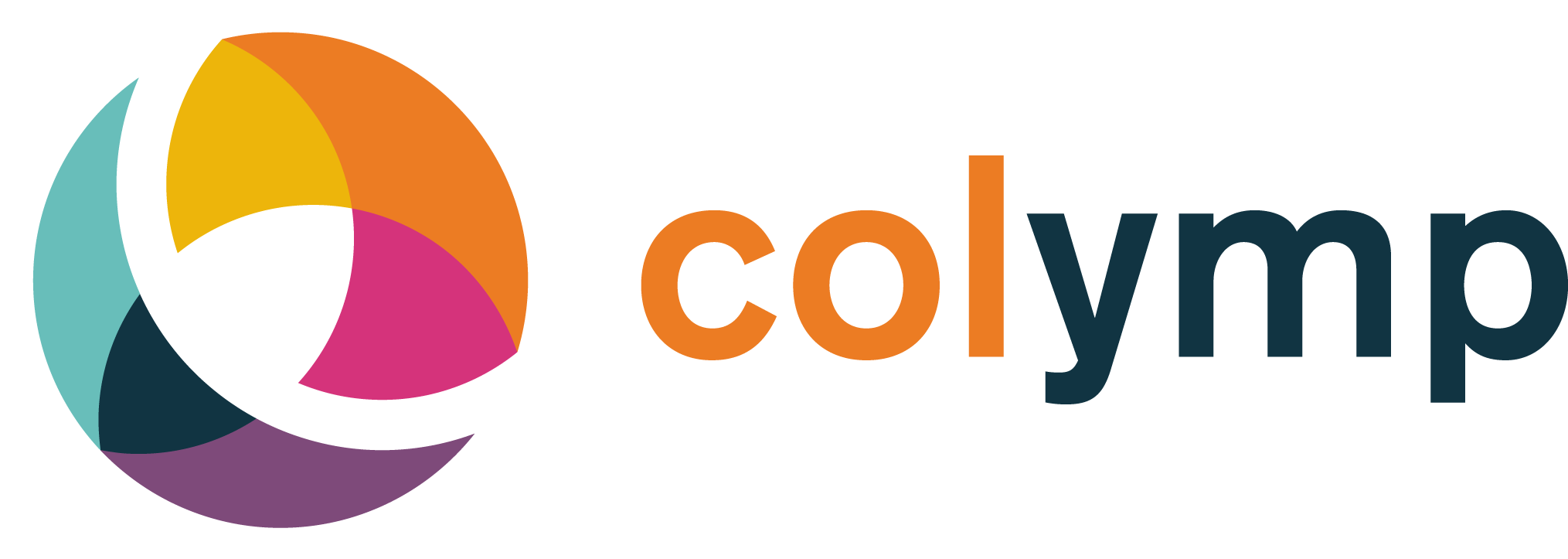
Manuel
lakeBits, Edgar Loser
Version 3.1
Décembre 2021
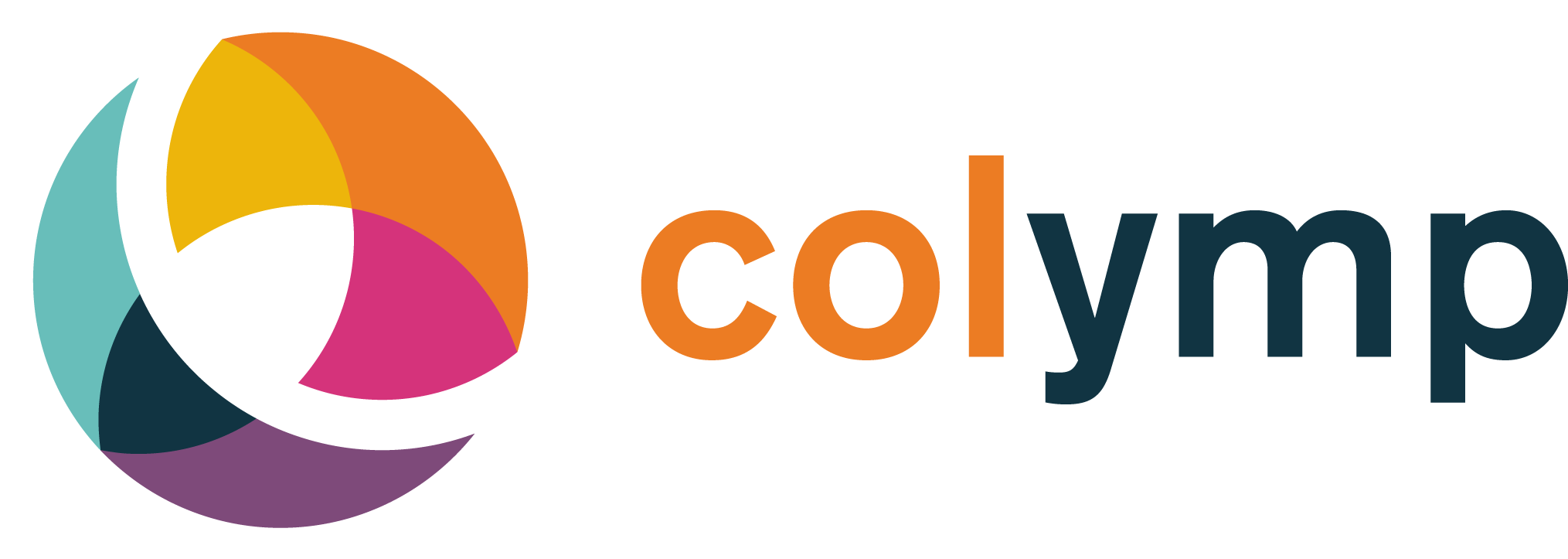
Manuel
lakeBits, Edgar Loser
Version 3.1
Décembre 2021
colymp est un système de calibration couleur d’une imprimante à l’aide d’un appareil photo numérique. A travers cette démarche vous ajuster les espaces couleurs de la caméra et de l’imprimante. Avec colymp vous imprimez vos images avec une grande fidélité.
colymp n’est pas un logiciel de traitement d’image. Pour cela utilisez un programme de votre choix pour un usage simultané avec colymp.
colymp comprend 2 éléments: colymProfiler et colymPrinterXPS
Dans colymProfiler vous gérez la calibration de votre imprimante:
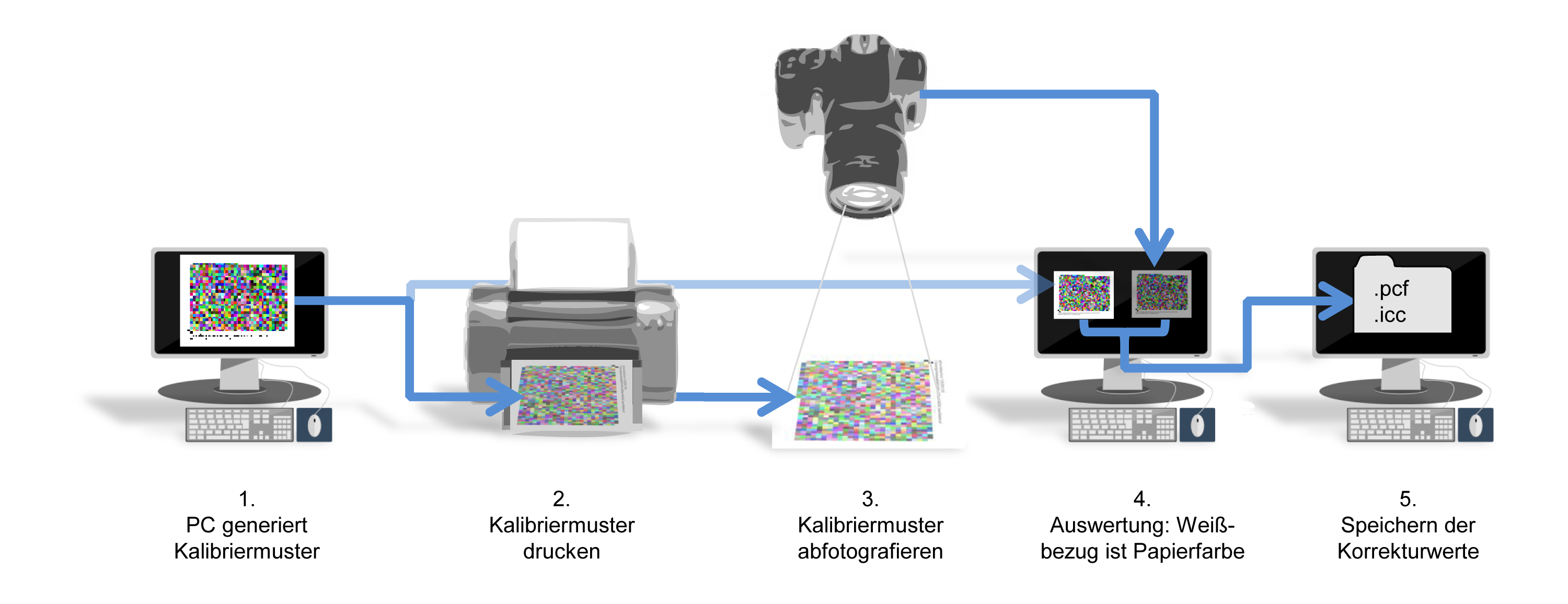
L’imprimante virtuelle colymPrinterXPS optimise les couleurs à chaque impression et envoi les données à votre imprimante..

Télécharger le logiciel ColympSetup2.x.xxx.exe, sur internet via le lien https://www.colymp.com/pages/download. Le dossier contient tous les fichiers nécessaires ainsi que la documentation.
Enregistrer les ficheirs dans un dossier sur votre PC et lancer ColympSetup2.x.xxx.exe1. Vous êtes assisté pas à pas durant l’installation. Un redémarrage de l’ordinateur n’est utile.
Si vous disposer déjà d’une version colymp vous pouvez installer la dernière mise à jour de colymp en la téléchargeant sur le site ColympSetup2.x.xxx.exe et lancer la mise à jour par un double click. Si vous deviez rencontrer des problèmes ou des messages d’erreurs avec colymp, désinstaller l’ancienne version et installer la nouvelle version de colymp. La mise à jour de la Version 1.x vers Version 2 est gratuite. Si une Version 1.x a déjà été activée, il n’est pas nécessaire d’activer la nouvelle version et peut être utilisée sans restriction.
Dans Paramètres windows sous désinstaller programme vous pouvez désinstaller colymp.
Vous pouvez évaluer colymp sans l’acheter au préalable. Les seules restrictions sont les suivantes :
A l’impression avec colymPrinterXPS apparaissent des bandes blanches.
L’exportation de profils ICC n’est pas possible.
Wählen Sie beim Start von colymp einfach Testversion:
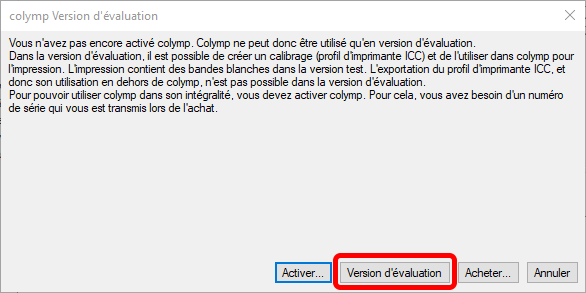
Pour pouvoir utiliser colymp sans restrictions, vous devez activer le logiciel. Pour cela, vous avez besoin d’un numéro de série. Celui-ci est disponible sur https://www.colymp.com/pages/shop ou dans les magasins spécialisés. L’activation nécessite une connexion à Internet et ne prend que quelques instants. ([fig:activation]).
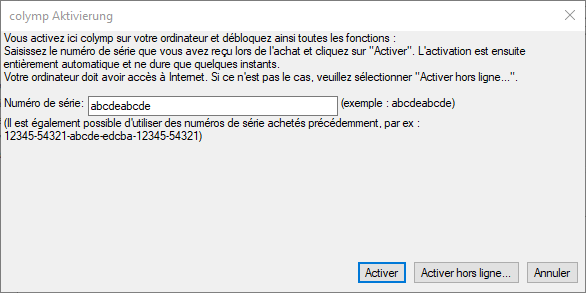
Si une connexion Internet n’est pas possible ou n’est pas souhaitée, il existe la possibilité Activer hors ligne... : Dans ce cas, un fichier est créé que vous nous envoyez par e-mail (le cas échéant depuis un autre ordinateur). Vous pouvez ensuite ouvrir la réponse par e-mail générée automatiquement dans colymp. ([fig:activationoffline]).
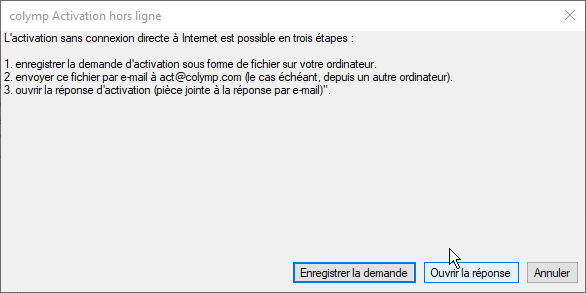
L’activation du code via internet se fait en quelques secondes. Par email est peut-être un peu plus long. Après activation vous recevez une confirmation et vous pouvez utiliser colymp.
Avec colymProfiler vous allez créer une calibration. Ceci consiste à ajuster votre imprimante à votre appareil photo numérique. Vous allez imprimer une charte de calibration avec votre imprimante. Vous allez photographier cette charte avec votre appareil. L’image est évaluée et interprétée par colymProfiler et génère une table de correction be.3.
Via votre calibration il vous est dorénavant possible avec colymPrinterXPS d’imprimer les images de votre caméra avec un rendu optimal. Le rendu couleur de votre caméra ou de votre imprimante dépend de plusieurs facteurs et il est souhaitable de faire une calibration pour les différents supports que vous utilisez. Le nombre de calibration n’est pas limité par colymp. Dans une calibration ne sont pas que stockées simplement la table de correction couleur mais également les paramètres de l’imprimante (résolution, vitesse, qualité, paramètres papier…)4. …) L’ensemble de ces paramètres sont activés automatiquement par colymPrinterXPS lors d’une impression. Ceci évite des erreurs de paramétrage.
Une calibration existante peut être ouverte par la suite dans colymProfiler, pour vérifier les paramètres d’impression. En cas de changement de paramètres, nous vous recommandons d’enregister ces modifications sous un autre nom ou de relancer une calibration complète.
Une calibration est enregistré sous le format .pcf. Le dossier de stockage et le nom du fichier sont de votre choix. Vous pouvez aussi copier librement le fichier. Cependant, il nest pas possible d’utiliser le fichier calibration sur un autre ordinateur: comme déjà évoqué, une calibration contient les paramètres imprimante. Ces paramètres sont liés au driver et non transposable. Un essaie conduit généralement à des messages d’erreurs. l’autre facteur est que 2 imprimantes identiques, n’ont pas forcement le même comportement (ce qui justifie une calibration). Nous conseillons de calibrer chaque imprimante séparement5.
Au démarrage colymProfiler active automatiquement une nouvelle calibration et ouvre une boîte de dialogue avec les éléments suivants:
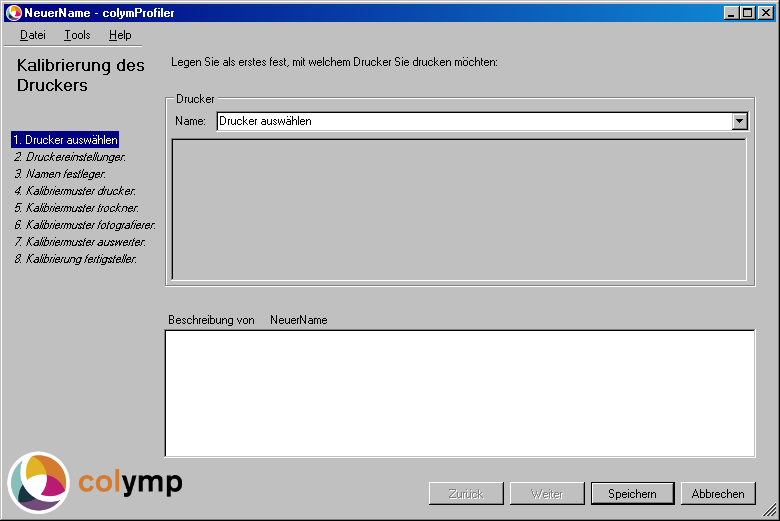
Sélectionnez l’imprimante que vous souhaitez utiliser puis cliquez sur Suivant.
Vous définissez avec quels paramètres imprimante vous allez imprimer par la suite: Type de papier, vitesse d’impression et qualité, résolution, format du papier. L’ensemble de ces paramètres a une influence sur le rendu couleur de vos impressions.Si vous apportez des modificcations aux réglages, vous devez générer une nouvelle calibration. Vous pouvez avec colymp utiliser et créer autant de calibration que bon vous semble. Les paramètres imprimante sont enregistés avec la calibration et automatiquement appliqués lors d’une impression avec colymPrinterXPS.
Définissez le nom et le dossier d’enregistrement de votre calibration. Vous pouvez définir le nom librement. Il est conseillé d’indiquer dans le nom des informations propres à la calibration:
Canon_Papier brillant240g_HighQuality_Lumière artificielle
Canon_Papier brillant240g_HighQuality_Lumière du jour
Epson_CopyPapaper80g_StdQuality_Lumière artificielle
Dans la zone Commentaire, vous pouvez indiquer des informations supplémentaires concernant votre calibration. colymProfiler va également y placer des informations : date de l’impression de la charte, date d’analyse de la charte ou l’espace couleur (Gamut).

La charte de calibration sert à caractériser le comportement de votre imprimante:
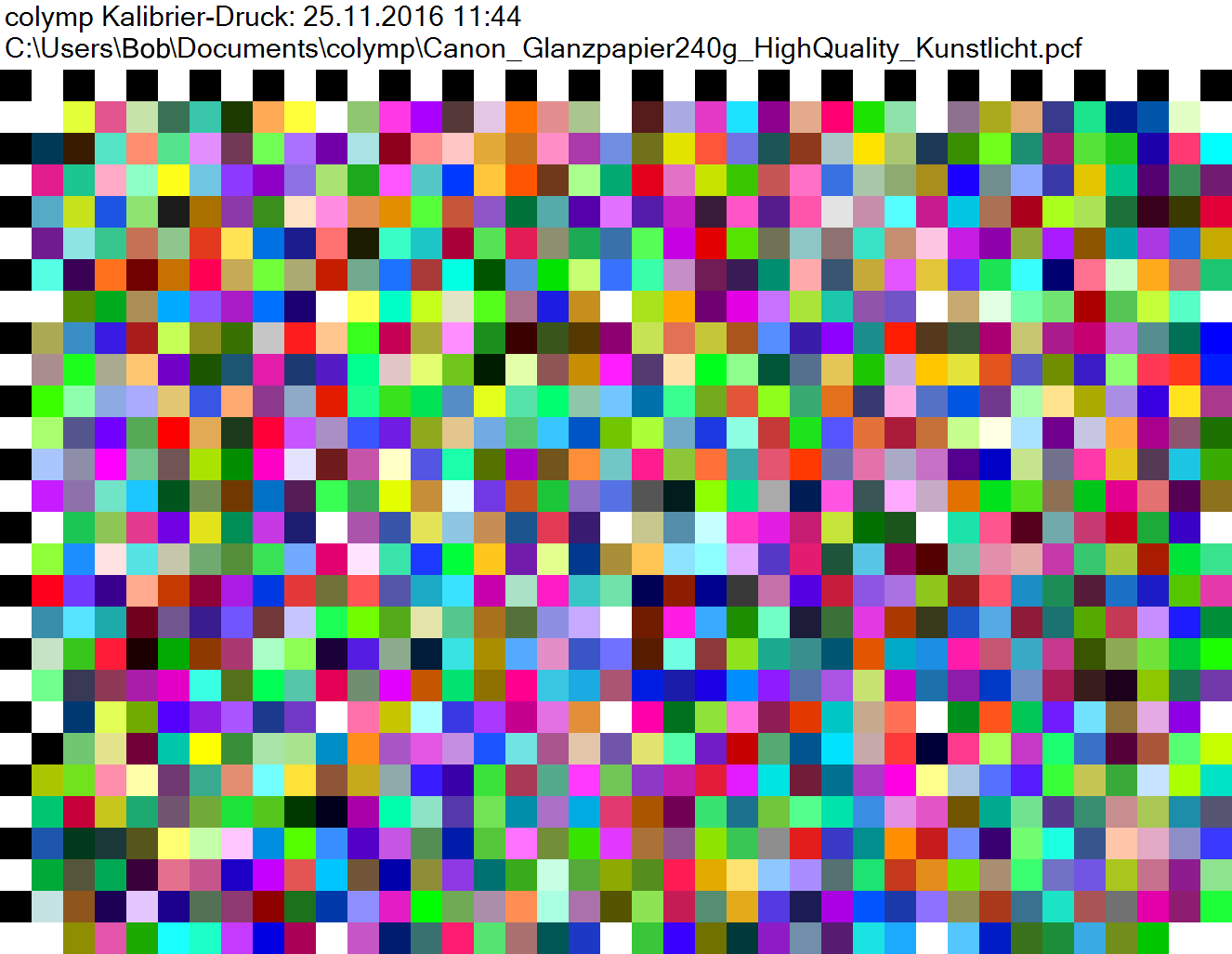
Vous pouvez imprimer la charte directement avec colymProfiler.L’impression de l’image est automatiquement ajustée par votre configuration imprimante 3.1.2) et format du papier.
Vous pouvez également Exporter la charte au format .Tiff et l’imprimer à l’aide d’un autre programme. Vous pouvez redimensionner, orienter la charte. Si vous utiliser colymPrinterXPS pour imprimer (en utilisant la calibration que vous venez de créer, mais pas encore complète), l’impression de la charte se fera en intégrant les paramètres imprimantes 3.1.2. L’impression avec colymPrinterXPS a l’avantage d’éviter une impression avec de mauvais paramètres. De même, l’impression avec colymPrinterXPS est neutre, c’est-à-dire qu’aucune correction de couleur est appliquée. Ce n’est qu’après l’étape 3.1.7, sont calculées des tables de corrections que colymPrinterXPS appliquera une correction lors de l’impression. Ceci est valable également lorsque vous exporter, imprimer et mesurer une calibration existante, l’étape impression se fait sans correction couleur.
La charte générée par colymp est toujours la même, seul le nom de la calibration est repris (dans la ligne supérieure). Vous pouvez utiliser l’impression plusieurs fois si vous ne changez pas les paramètres impression, mais si vous modifiez les conditions de prises de vue, afin de créer plusieurs calibrations différentes.
En séchant, les couleurs de votre charte peuvent se modifier. Il est important d’attendre un peu avant de lancer les prises de vue. Si vous utilisez une imprimante laser couleur, vous pouvez ignorer cette étape.
Photographier votre charte de couleur. Cependant veuillez prendre en compte :
Sauvegardez la prise de vue sur votre PC. Les illustrations suivantes montrent ce qui est important lors de la prise de vue:
p0.49 p0.49
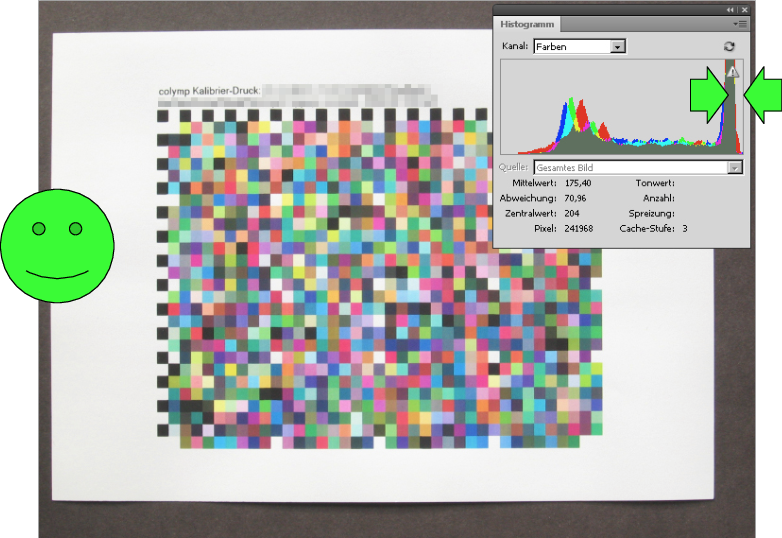
&
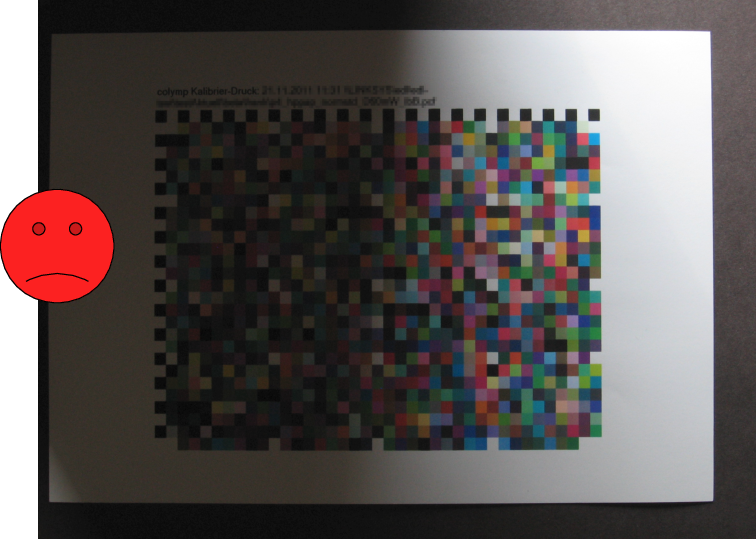
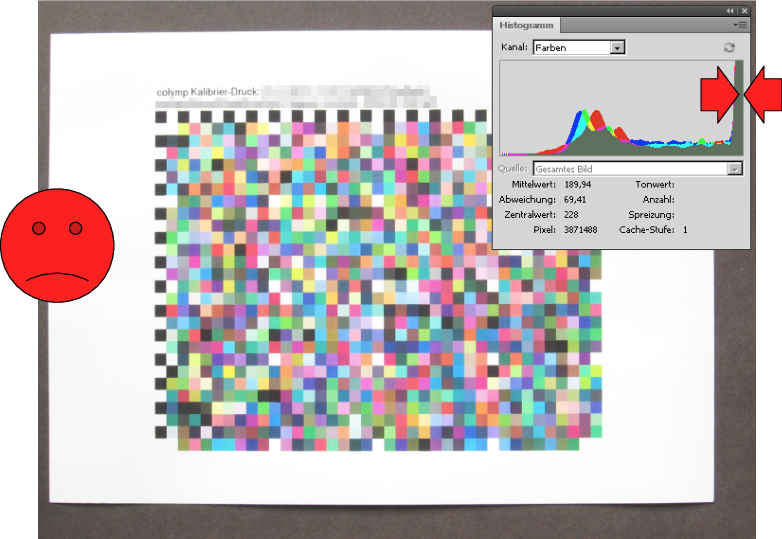
&

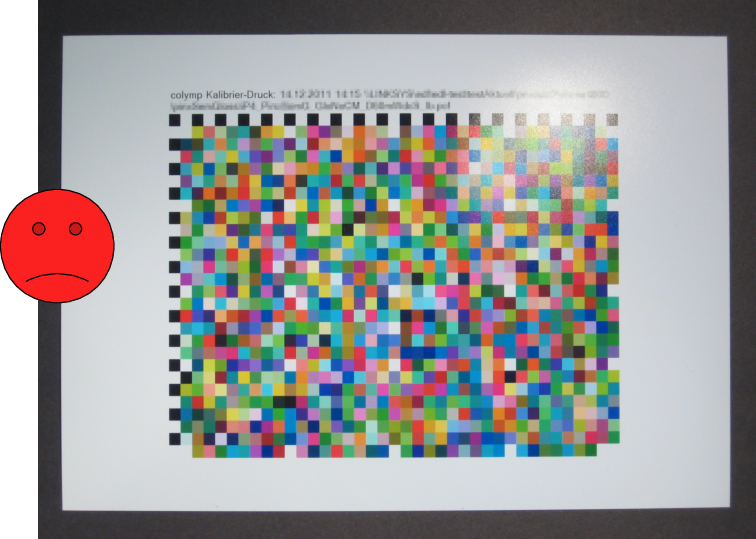
&
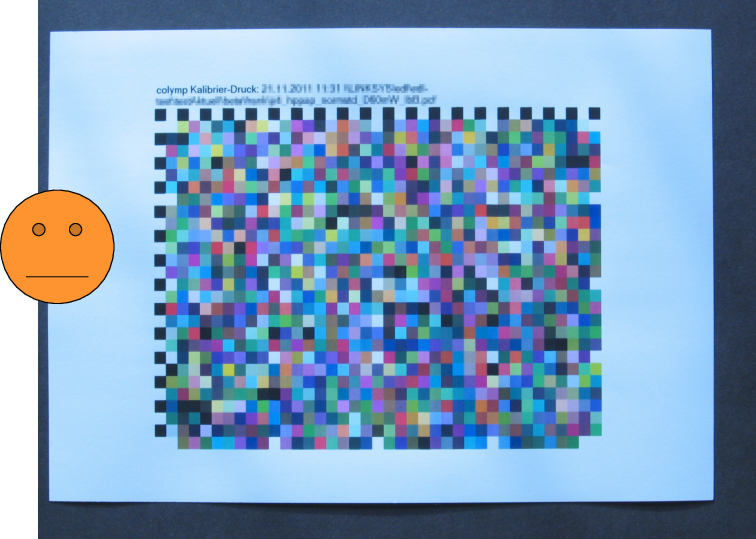
Vous trouverez des informations complémentaires, sur la prise de vue, dans le (Chapitre. 5.2).
Ouvrez dans colymProfiler l’image de la charte que vous venez de réaliser (bouton Sélectionnez une image). Une nouvelle fenêtre de dialogue s’affiche. Vous devez recouvrir l’image de la charte avec la matrice en l’ajustant:
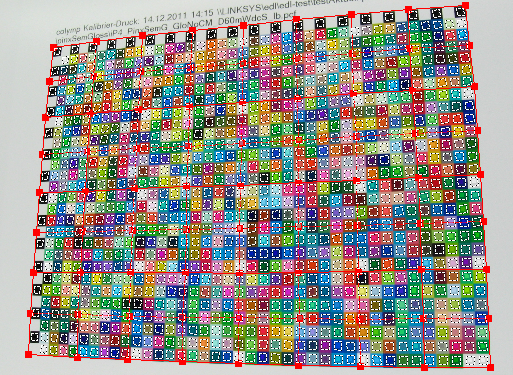
Vous pouvez redimensionner la boite de dialogue et vous faciliter l’utilisation.

Vous gérez l’agrandissement via la boite Zoom:
Comme dans Photoshop vous pouvez modifier le rapport d’agrandissement /réduction avec:
Touches Ctrl++: agrandir
Touches Ctrl+-: réduire
Alt+Molette (Souris): agrandir/réduire
Vous pouvez modifier la taille de la matrice pas uniquement avec les poignées, mais aussi (comme dans Photoshop, Photoline…):
Shift ou Espace ainsi que Bouton Souris gauche maintenu: déplacer la fenêtre
Quand vous déplacez la matrice en appuyant sur Ctrl 6, le déplacement de la matrice est ralenti. Vous pouvez la manipuler et positionner plus facilement.
Ctrl + déplacement matrice: déplacement ralenti (plus précis)
Dans l’illustration [seq:refIllustration10] les explications concernant la matrice sont indiquées. Le but est de modifier la matrice de façon à ce que les repères soient parfaitement alignés aux carrés de couleur de la charte.
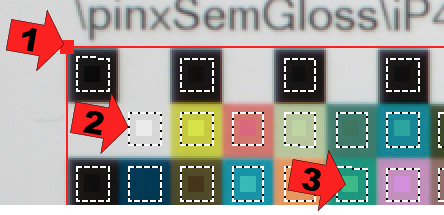
Vous atteignez cet objectif facilement si vous suivez les étapes suivantes :
| Utilsez Taille pour adapter la taille de la matrice à celle de la photographie. |  |
| Cliquez sur la grille (mais pas sur les carrés rouges), maintenez le clic souris et déplacez la grille en totalité jusqu’au chevauchement parfait avec la photographie |  |
| Si la charte a été photographiée à l‘envers (ou est tournée de 90°), utilisez Rotation, pour amener la matrice dans la même position. Astuce : Le bord gauche et haut de la charte sont des carrés en noir et des carrés blanc . |  |
| Cliquez sur l’un des 4 carrés de coins rouges7 et tirez en maintenant bouton gauche souris appuyé de façon à ce que la matrice vienne se placer parfaitement sur les carrés de couleur de la photographie. |  |
| Si la charte est fortement déformée, vous pouvez également gérer la matrice en augmentant le nombre de carrés. Pour cela utilisez la fonction Grille. |  |
| Le curseur Zone de mesure définit la taille de la zone de mesure. Si ces zones sont plus petites, il est plus facile de positionner la matrice. Cependant les résultats de la mesure sont moins précis, moins de pixel sont disponibles. Avoir des zones plus grandes est important, avec des images ayant moins de finesse liée à la taille du capteur ou au manque de lumière lors de la prise de vue. |  |
p0.49 p0.49
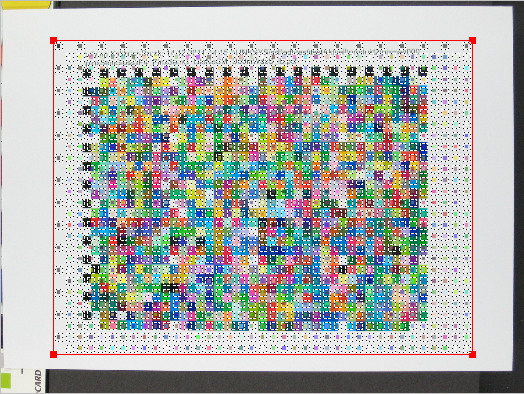
&
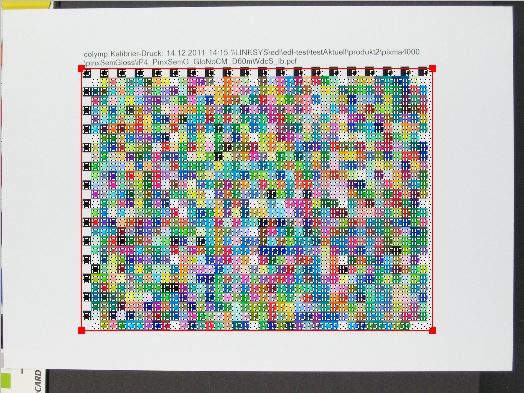

&
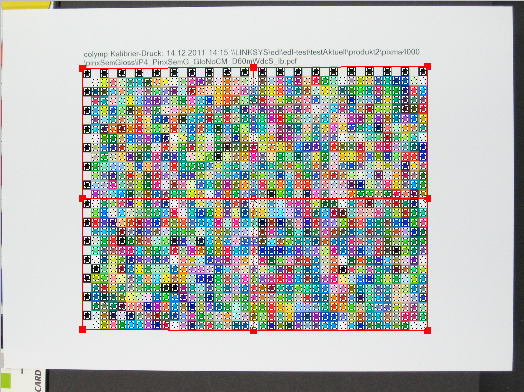
Dès que vous avez bien positionné la matrice (s. Illustration [seq:refIllustration15], [seq:refIllustration16]), Cliquez sur Lancer calcul. La boite de dialogue se referme et la calcul des tables de correction est lancé.
p0.49 p0.49

&
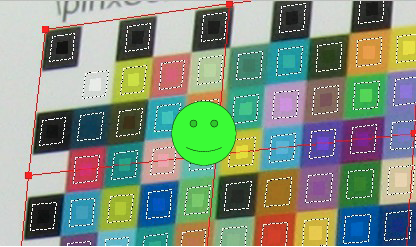

&

DanscolymProfiler vous avez la possibilité de photographier plusieurs fois la même charte et de lancer le calcul de correction. Le résultat de chaque mesure est partagé et le résultat final sera amélioré. Ce type de démarche est utile si par exemple votre imprimante est instable (buse bouchée, banding) ou lors de la prise de vue, reflets sur le papier qui dégradent la qualité de l’image. 5.2.3).
Si vous lancez plusieurs calibrations, c’est la position de la matrice de la dernière calibration que sera prise en compte. Si vous n’avez pas modifié la position de votre caméra lors des différentes prises de vue (avec un trépied), la position de la matrice ne devrait pas changer ou très peu.
Lors d’une calibration colymp inscrit automatiquement (zone du bas) une certain nombre d’informations. L’info “taille gamut” est très utile pour comprendre comment des réglages imprimante ou différents type de papier inter agissent sur l’espace de couleurs.
La calibration est terminée et prête à l’emploi. Sauvegarder en cliquant sur enregistrer.
Remarque: avec les touches, Suivant et Précédent, vous pouvez navigez dans la boite de dialogue et modifier le cas échéant l’un ou l’autre paramètre.
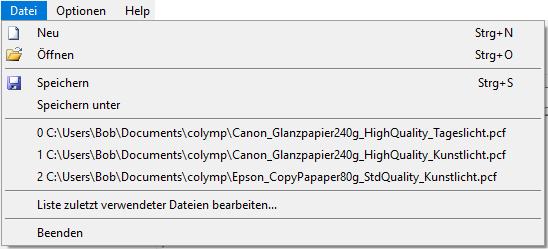
Dans ce menu vous avez accès aux fonctions Ouvrir et Enregistrer ainsi qu’une liste des calibrations dernièrement crées ou utilisées. Vous pouvez gérer cette liste avec : Liste dernières utilisations... .
Remarque : une calibration ne devrait être utilisée que sur un système et est difficilement transposable.(s. Chapitre. [ref:exportimport] et notes [ftn:exportimport]).
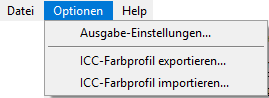
Vous définissez comment, lors d’une impression avec colymPrinterXPS, es couleurs sont corrigées.. Vous trouverez une description détaillée dans le chapitre. 3.3.
colymProfiler vous propose d’exporter les tables de correction couleurs en Profil ICC et de pouvoir les utilisez comme Profil de sortie imprimante dans outils ICC compatibles (Photoshop, Lightroom, InDesign, Illustrator…). …). Vous pourrez imprimer directement avec votre imprimante sans passer par colymPrinterXPS. Cette fonction n’est pas disponible dans la version test de colymp. Elle est disponible lorsque colymp a été activé. Dans le chapitre 5.3.2 vous trouverez les indications comment générer un profil imprimante avec colymProfiler.
Via cette fonction vous importez un profil ICC. Les tables de correction générées par colymProfiler seront remplacées, ainsi qu’à l’impression avec colymPrinterXPS par le Profil ICC importé. Vous avez ainsi la possibilité d’utiliser des Profils ICC (par ex : fourni par un prestataire) dans les différents programmes Windows.
Vous obtenez les informations concernant la version de colymp et la licence. Vous avez également accès au manuel d’utilisation.

Le paramètre doit être modifié si un autre espace de couleur que sRGB est utilisé comme par ex AdobeRGB. Ces indications agissent sur la façon par laquelle le programme va indiquer à colymPrinterXPS les valeurs de couleur à utiliser. De plus amples informations sont disponibles dans le Chapitre. 5.1.
Une imprimante ne peut pas reproduire toutes les couleurs du monde réel ou toutes celles capturées par une caméra. Il existe par exemple des couleurs plus claires que le papier ou plus sombres que le noir. Les espaces couleurs de l’imprimante et de la caméra peuvent être de taille variable. L’intention de rendu va gérer comment ces espaces vont être utilisés. Les réglages suivants sont possibles :
Adapter le niveau noir et blanc (photographique): toutes les couleurs sont recalculées de façon à ce que les couleurs réajustées de la caméra soient également imprimées de manière corrigés par l’imprimante. La “Zeichnung” cohérence de l’image reste la même, seul le contraste sera réduit. Ce réglage est souvent un standard.
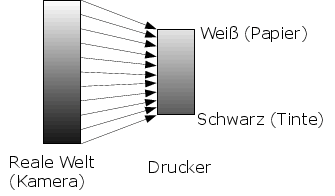 [Intention de rendu: photographique]Intention de
rendu: photographique
[Intention de rendu: photographique]Intention de
rendu: photographique
Reproduire Noir et blanc (“Colorimétrie Absolue ”): Avec ce paramètre, toutes les couleurs que l’imprimante peut parfaitement reproduire seront imprimées. Toutes les autres couleurs seront reproduites par des couleurs les plus approchantes. De par ce paramètre l’imprimante va générer une parfaite copie de l’original. Hors de l’espace couleur de l’imprimante, l’image peut subir des pertes. L’on parle alors de : “manque de profondeur” ou “lumière fade”. Conseils sur l’utilisation de ce mode rendu dans Chapitre. 5.3.3.
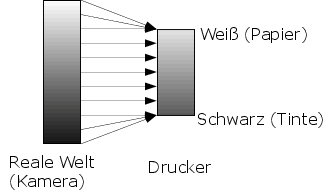 [représenation Colorimétrie Absolue]représenation
Colorimétrie Absolue
[représenation Colorimétrie Absolue]représenation
Colorimétrie Absolue
Adapter le blanc/reproduire le noir (“colorimétrie relative”): si la valeur de blanc de la caméra est identique au blanc du papier, ceci reproduit le paramètre “Colorimétrie Absolue ”. Il n’y aura des changements que dans les tons sombres. (s.u.).
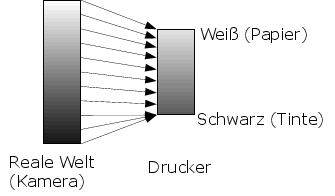 [représenation colorimétrie relative]représenation
colorimétrie relative
[représenation colorimétrie relative]représenation
colorimétrie relative
Adapter le blanc et noir (“Saturation”): ce paramètre est à peu près identique au mode “photographique”. Il veille cependant à saturer les nuances non imprimables lors de l’impression. Ce mode est recommandé pour l’impression de graphique ou de diagramme, mais pas recommandé pour l’impression de photographie.
Les résultats d’impression des différents réglages sont visibles dans les Illustrations[seq:refIllustration22]:

Astuces pour les experts sue le sujet “Compensation du point noir”: dans colymp le rendu “photographique” correspond au mode enquotecolorimétrie relative avec Compensation du point noir .Hinweis für Experten zum Thema “Tiefenkompensation”: In colymp entspricht die Ausgabeabsicht “photographique” der Ausgabeabsicht “colorimétrie relative mit Tiefenkompensation”. Auf die “klassische” Variante von “photographique” wurde bewusst verzichtet, da deren Ergebnis allgemein nicht erwünscht ist.
La case à cocher est en principe activée de façon à ce que colymPrinterXPS corrige les couleurs lors d’une impression. S’il est déactivée, colymPrinterXPS n’applique aucune correction couleur ! Ceci vous permet de réaliser des impressions , avec ou sans correction de colymp et de comparer les résultats.La même chose se produit lorsque vous Etwas ähnliches passiert im Hintergrund, wenn Sie das Kalibriermuster in colymProfiler exportieren (Schritt [ref:tiffexport]): Auch dann wird beim Drucken mit colymPrinterXPS keine Farbkorrektur durchgeführt, und zwar so lange, bis das Kalibriermuster ausgewertet wird (Schritt 3.1.7)8.
Vous pouvez utiliser votre première calibration pour une impression en passant par l’un de vos logiciels et en sélectionnant comme imprimante colymPrinterXPS. De façon alternative, vous pouvez exporter dans colymProfiler le Profil ICC (s. Kap. 3.2.2.2) l’utiliser dans un logiciel gérant les profils ICC ( Lightroom, Photoshop, Photoline...). 9.
Dans votre programme, sélectionnez colymPrinterXPS comme imprimante. Sous paramètres impressions (ou propriétés d’impression ou gestion impression page), vous pouvez sélectionner la calibration souhaité.
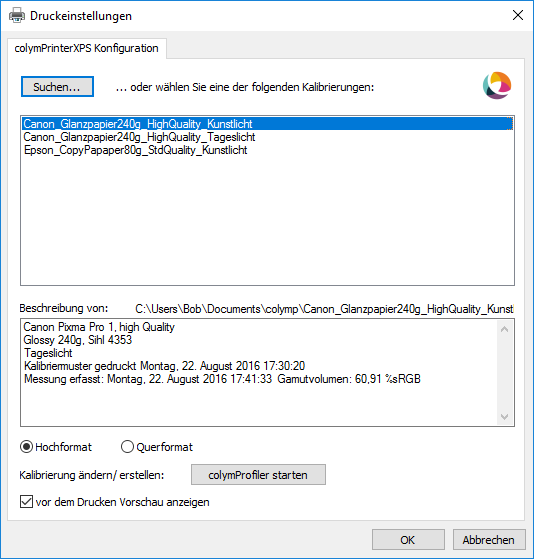
La boite de dialogue propose de démarrer colymProfiler afin de voir la calibration sélectionnée et le cas échéant d’apporter des modifications, le format du papier, le mode de rendu. Prenez garde, toute modification concernant les couleurs vous amène à relancer une mesure et un calcul de la charte.
colymPrinterXPS vous propose un aperçu réaliste avant impression (“Softproof”) (Case à cocher Aperçu avant impression). Ceci vous permet également de comparer un rendu de tirage par rapport à différents papiers. Répétez la manip et changez simplement de calibration. Vous pouvez ouvrir simultanément plusieurs fenêtres d’aperçu. Si la case à cocher Aperçu avant impression n’est pas activée, l’impression démarra immédiatement.
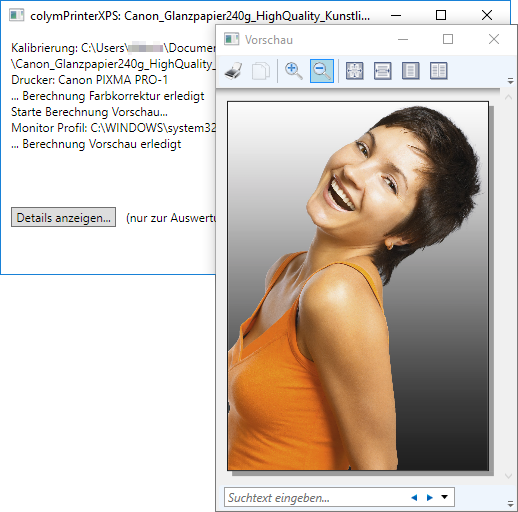
colymPrinterXPS gère les données à imprimer, corrige les couleurs des images et imprime le tout avec les paramètres qui vous avez définis. Ce processus est automatique. Cependant, si dans Paramètres impression, la case à cocherAperçu avant impression est activée, un aperçu d’impression s’affiche avant le lancement de l’impression réelle. D’autres informations concernant l’impression apparaissent dans la boite de dialogue : nom de la calibration utilisée (.pcf Fichier) et le nom de l’imprimante. Apparait également un bouton Afficher détails.... Ce module vous permet d’évaluer une image test colympICCtest.jpg et de véfier de quelle manière votre programme de traitement d’image envoie les données à colymPrinterXPS. Ces informations sont pertinentes, notamment si vous souhaitez utiliser d’autres espaces de couleur que sRGB. Vous trouverez des compléments d’info à ce sujet dans le chapitre (s. Chapitre. 5.1.1).
Colymp gère des images dans différents mode d’espaces couleurs. Dans notre cas, l’espace couleur de la charte est considéré (s. Chapitre. 3.1.6), lors de l’impression, ainsi que l’espace couleur de l’image lors d’une impression future 10.
Quels avantages offrent d’autres espaces de couleurs par rapport au sRGB? Cette question suscite de nombreuses discussions et une recherche sur Internet délivre de nombreuses réponses. Nous souhaitons simplement préciser : l’espace sRGB est petit et de nombreuses couleurs ne sont pas restituées si l’on prend en compte le niveau technique des imprimantes actuelles. Il en résulte une perte en terme de rendu.
Par exemple, une imprimante peut-elle restituer un cyan avec une valeur Lab de Lab(57, -44, -51). En passant par un mode sRGB pour cette nuance, ceci est impossible et l’on obtient au mieux une valeur sRGB(0, 158, 224). Cette valeur correspond à la valeur Lab Lab(61, -17, -44) avec moins de saturation et un rendu légèrement plus clair (Ecart couleur dE=28). De même, dans un espace AdobeRGB cette valeur n’est pas restituée correctement et l’on obtient une valeur AdobeRGB(0, 156, 221) et Lab de Lab(58, -33, -49) (Ecart de couleur dE=11).

Si vous n’utilisez qu’un espace sRGB vous n’avez pas à considérer ces éléments!
Dans le cas où vous souhaitez utiliser d’autres espaces couleurs que le sRGB ou imprimer directement vos images au format RAW, il faut considérer de quelle manière votre logiciel, qui va gérer l’impression, organise la gestion des couleurs.
Malheureusement sous Windows cette gestion n’est pas uniforme. Elle varie d’un même programme d’une version à une autre. Même les différentes versions de Windows montrent des différences.
colymp apporte un soutien lors de l’analyse du comportement et propose une solution opérationnelle. Nous avons créé une image test, colympICCtest.jpg11. Vous trouverez cette image test dans le dossier colymp.

Imprimer cette image via votre logiciel de travail avec colymPrinterXPS. Activer dans la fenêtre principale de colymPrinterXPS, aperçu avant impression et cliquez sur codeAfficher détails…
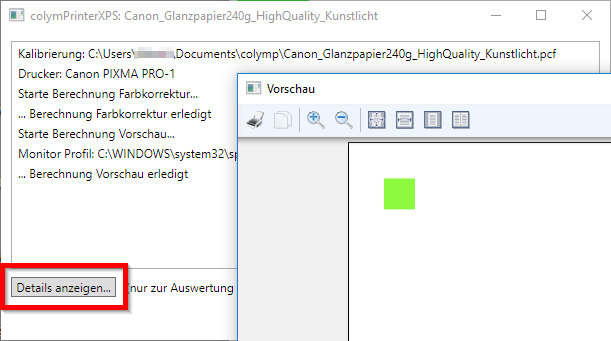
Vous pouvez interrompre l’impression après l’édition de l’image test, cela vous fera économiser du papier. Le résultat de Afficher détails… donne des informations sur la façon votre programme gère les valeurs RVB de vos images et les envoie à colymPrinterXPS. Il en résulte, quels sont les meilleurs paramètres pour colymProfiler: Options>Paramètres de sortie (Chapitre. 3.3.1).
Les différences de rendu des images tests avec des impressions réalisées avec différents programmes:
Le logiciel indique le profil de l’image à l‘imprimante:
Exemple: DxO Optics Pro, MS Office 2010
(mais pas 2013, 2016 ou 365), Internet Explorer
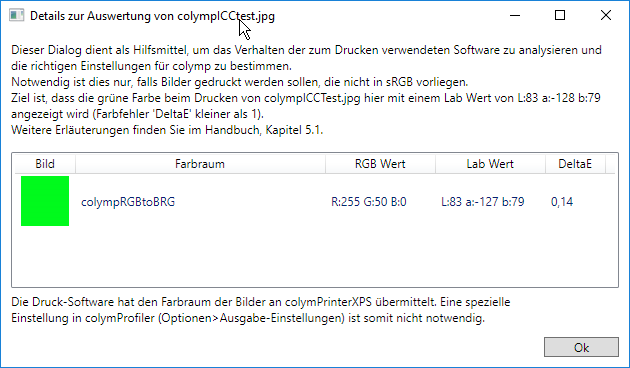
Que faut-il faire Vous êtes chanceux,
tout est automatique
Le programme autorise une gestion manuelle de l’espace couleur de
l‘imprimante :
Exemple: PhotoLine, Affinity Photo, Canon
Digital Photo Professional, Nikon ViewNX, Acrobat Pro, ACDSee Pro
Que faut-il faire Utilisez dans
colymProfiler(Chapitre. 3.3.1) et votre logiciel de
traitement d‘images (dans la fenêtre de dialogue Imprimer ou paramètres
d’impression) le même espace de couleur (ex :. AdobeRGB).
Que se passe-il exactement ? Votre
logiciel vérifie que vos images soient avec l’espace couleur défini et
le cas échéant les convertis . colymPrinterXPS utilise
alors cet espace de couleur et converti les couleurs en se basant sur la
calibration utilisée. Dans Details vous pouvez vérifier si
tout fonctionne bien (Valeur Lab est de L:83 a:-127 b:79 et la variation
de couleur a un DeltaE faible : 1).
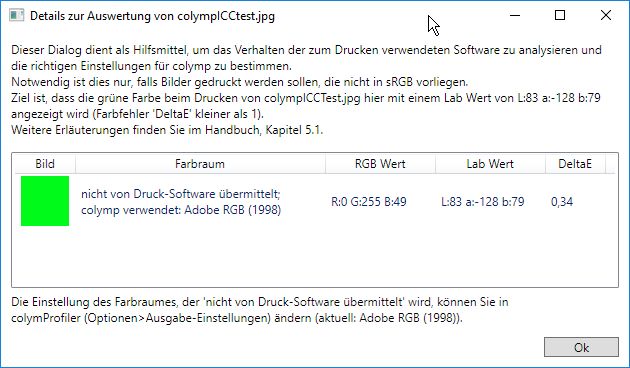
Le logiciel demande à l’imprimante l’espace couleur souhaité
:
Ce cas est identique au précèdent à la différence que le programme
demande automatiquement l’espace de couleur utilisé à
colymp.
Exemple: Programmes Adobe (Photoshop,
Lightroom, Photoshop Elements)
Que faut-il faire Si vous souhaitez
obtenir à l’impression des couleurs plus brillantes qu’avec l‘espace
sRGB, vous devez activer dans
colymProfiler(Chapitre. 3.3.1) un espace de couleur
plus large (ex. AdobeRGB). Dans votre programme de gestion
d’images sous gestion des couleurs , l‘option gestion
par l‘imprimante doit être activée .Vous pouvez, comme dans le
cas précèdent, activer manuellement un nouvel espace couleur pour
l’impression. Dans Details vous avez la possibilité de
vérifier que tout fonctionne correctement (valeur Lab est de L:83 a:-127
b:79 et la variation en DeltaE est faible 1).
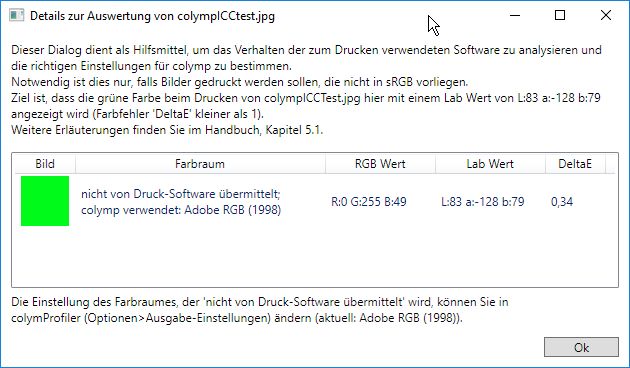
Le logiciel d’impression ne propose pas une gestion des
couleurs.
L’espace couleur de l’image est complètement ignoré.
Exemple: Open Office, Libre Office, MS
Office (sauf 2010), MS-Paint et autres.

Que faut-il faire : Activer dans colymProfiler(chapitre 3.3.1) l’espace de couleur correspondant à celui de vos images.12.
Le logiciel converti les données toujours en sRGB
Exemple: Picasa, Acrobat Reader, ou autre
PDF Reader

Que faut-il faire: Activer dans colymProfiler(s. Kap. 3.3.1) sRGB .
Le logiciel utilise lors de l’impression le profil de l’espace de
travail (ex. AdobeRGB)
exemple: Gimp
Que faut-il faire : Activer dans
colymProfiler(s. Chapitre. 3.3.1) l’espace couleur de la
surface de travail de votre logiciel de traitement d‘image.
Indication: si vous faites appel à colymp dans différents programmes de traitement de l’image et souhaitez définir des espaces de couleurs différents, nous vous recommandons de copier le fichier de calibration (.pcf). Sauvegarder cette calibration dans colymProfiler sous un autre nom et modifiez les paramètres de l’espace couleur pour le faire correspondre à celui de votre page de travail.
Il faut remarquer que les programmes actuels de Microsoft, sur le point gestion des couleurs, sont en régression par rapport aux versions précédentes. Dans Office 2010, les profils d’entrée étaient gérés ce qui n’est plus le cas des versions Office 2013, 2016, ou 365. Sous Vista ou Windows 7, les impressions d’images à partir d’Exploreur ou la Visionneuse d’image, les profils des images étaient pris en compte. Ceci n’est plus le cas dans Windows 10. De même pour la nouvelle application Photo App. Ceci est valable non seulement pour colymPrinterXPS mais pour toute les imprimantes.
Pour la prise de vue de la calibration, toutes les fonctions d’optimisation qui ont une influence sur les couleurs devraient être désactivées sur votre appareil et vous devriez choisir des paramètres les plus neutres possibles. Ces types d’optimisation ne sont que des artifices et sont corrigés lors du processus de calibration par colymp. Ceci veut dire que vous n’obtiendriez que l’effet inverse. De nombreuses caméras renforcent par exemple le contraste dans les tons moyens afin d’agir sur les images “plus de saturation”. Si dans colymp la charte de couleur est photographiée de cette manière, vous obtiendrez des couleurs fades.
Après calibration, vous pouvez réactiver les fonctions d’optimisation de votre caméra et vous disposez à nouveau de vos paramètres et des effets souhaités.
Malheureusement nous ne pouvons pas vous indiquer comment désactiver “Optimisation” sur votre appareil. Les réglages les plus appropriés sont “neutre” ou “aucun ...”.
La meilleure manière d’agir sur ces optimisations est l’usage du format RAW. Nous recommandons l’utilisation du format RAW pour les prises de vue de la charte de couleur.
Le format RAW des caméras numériques (*.nef, *.cr2, *.pef, *.dng …) génère des images non tronquées et sont idéales pour la prise de vue des chartes de calibration. Le format RAW est supporté depuis la Version 2.0 de colymp. Dans ce cas colymp utilise automatiquement des paramètres neutres et évitent ainsi une dénaturation des couleurs.
est le module de conversion d’image RAW utilisé par colymp et que vous pouvez obtenir librement sur dcraw13. Vous pouvez utiliser dcraw en dehors de colymp pour convertir vos images RAW (s. Chapitre. 5.3.3).
. Il est bien sur possible d’utiliser d’autres convertisseur RAW et de générer un fichier .jpg ou un .tif. Cependant les mêmes recommandations que précédemment sont à respecter : paramètres neutres et désactivation des fonctions d’optimisation “Optimierungen” des couleurs (s. 5.2.1).
Sélectionnez profil de post-traitement “(Neutre)”. ODER SETZEN SIE DIE EINSTELLUNGEN FÜR BELICHTUNG DURCH KLICK AUF ZURÜCKSETZEN AUF NEUTRALE WERTE UND DEAKTIVIEREN SIE SÄMTLICHE ANDERE KORREKTUREN.

In DxoOpticsPro können beim “Entwickeln” des RAW Bildes nicht alle “Optimierungen” ausgeschaltet werden. Auch mit dem Preset keine Korrektur (oder dem manuellen Deaktivieren sämtlicher Korrekturen in BELICHTUNG UND FARBE) unternimmt Dxo eine (hier störende) Kontrastverstärkung.
Vous avez la possibilité avec DxoOpticsPro d’exporter codeFichier > Exporter une image sous Profil ICC > le fichier RAW avec une conversion « neutre » parfaite.

. Vous avez la possibilité avec le convertisseur Adobe DNG Profile Editor, gratuit et disponible sur le site Adobe, de générer un DCP-Profil, qui fournit lors de la conversion un rendu neutre. Sans cette modification, les tons moyens sont renforcés en contraste et les tons sombres et clairs réduits. Cette façon de faire est peu connue, d’où un peu d’explication:
le logiciel (DNG Profile Editor) est disponible sur le site : https://supportdownloads.adobe.com/detail.jsp?ftpID=5494.
Ouvrez un fichier au format RAW dans Lightroom, Photoshop oder Photoshop Elements et sauvegardez le en fichier .dng 14. Dans Lightroom avec un clic souris bouton droit sur le fichier RAW. Dans Photoshop und Photoshop Elements en ouvrant/import d’un fichier RAW (caméra Raw) en cliquant sur Enregistrer.
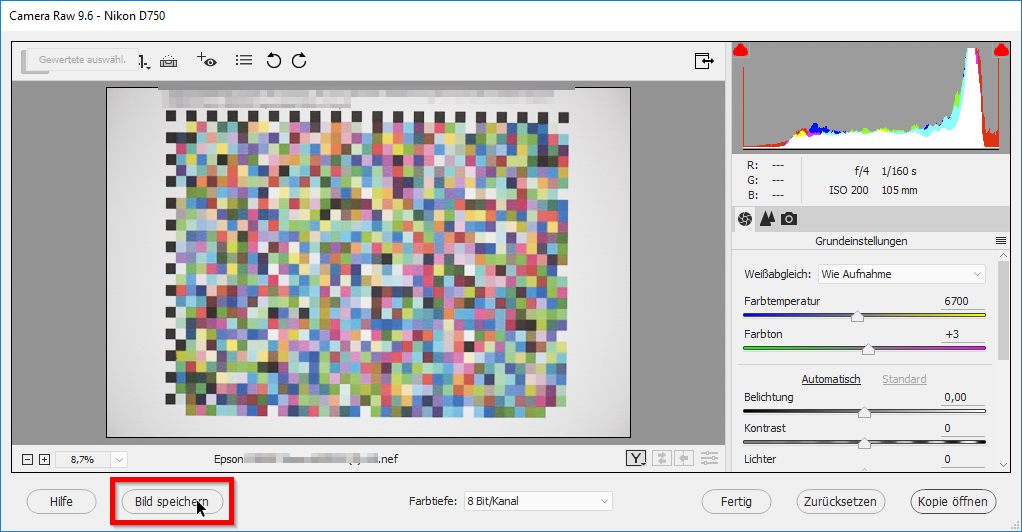
Ouvrez le fichier .dng dans DNG Profile Editor: File > Open DNG Image... ou Ctrl-O. Sélectionnez un profil caméra de base. Nous recommandons la version “caméra Neutral (....)”.
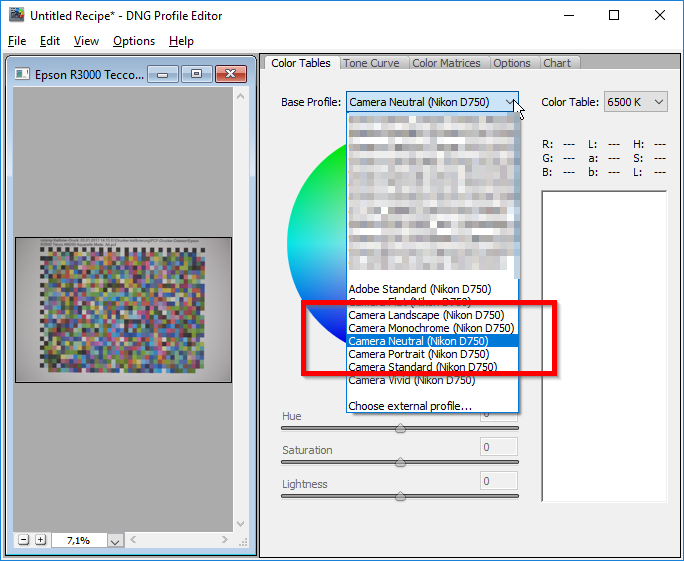
La Base Tone Curve doit être placée sur Linear.

Sauvegarder le profil caméra modifié : File > Export caméraXYZ Profile ou Ctrl-E. Indiquez de préférence un nouveau nom (ex : “....NeutralLinear”). Le lieu de stockage ne doit pas être modifié sous peine de ne plus retrouver le profil ().
Vous pouvez maintenant utiliser ce profil caméra dans Photoshop, Photoshop Elements ou Lightroom :
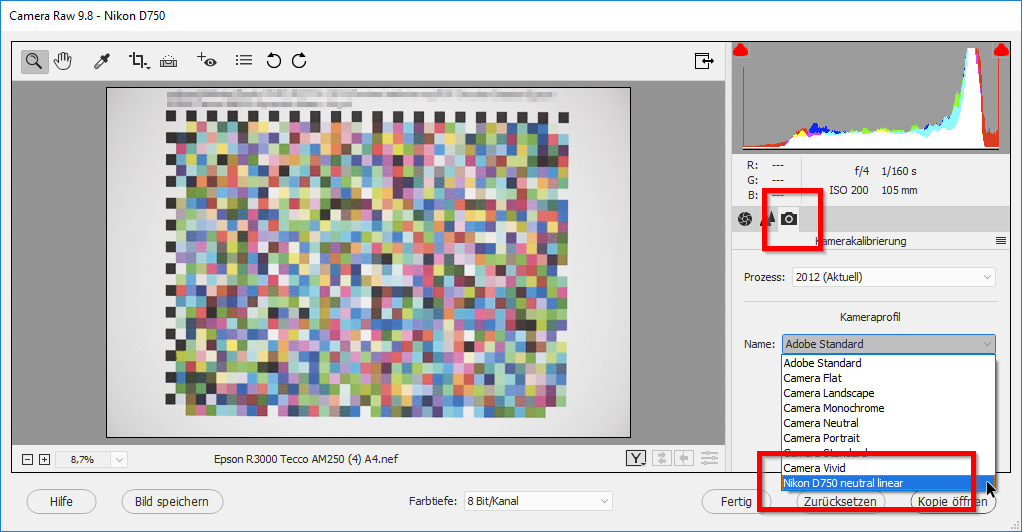
Photographier une charte couleur sur papier brillant (“glossy”) est un peu plus subtile, mais possible.
L‘illustration [seq:refIllustration25] montre le problème du papier brillant. Une feuille de papier brillant a été imprimée en noir et photographiée. L’éclairage n’est pas direct. Cependant des réflexions apparaissent dans le noir:
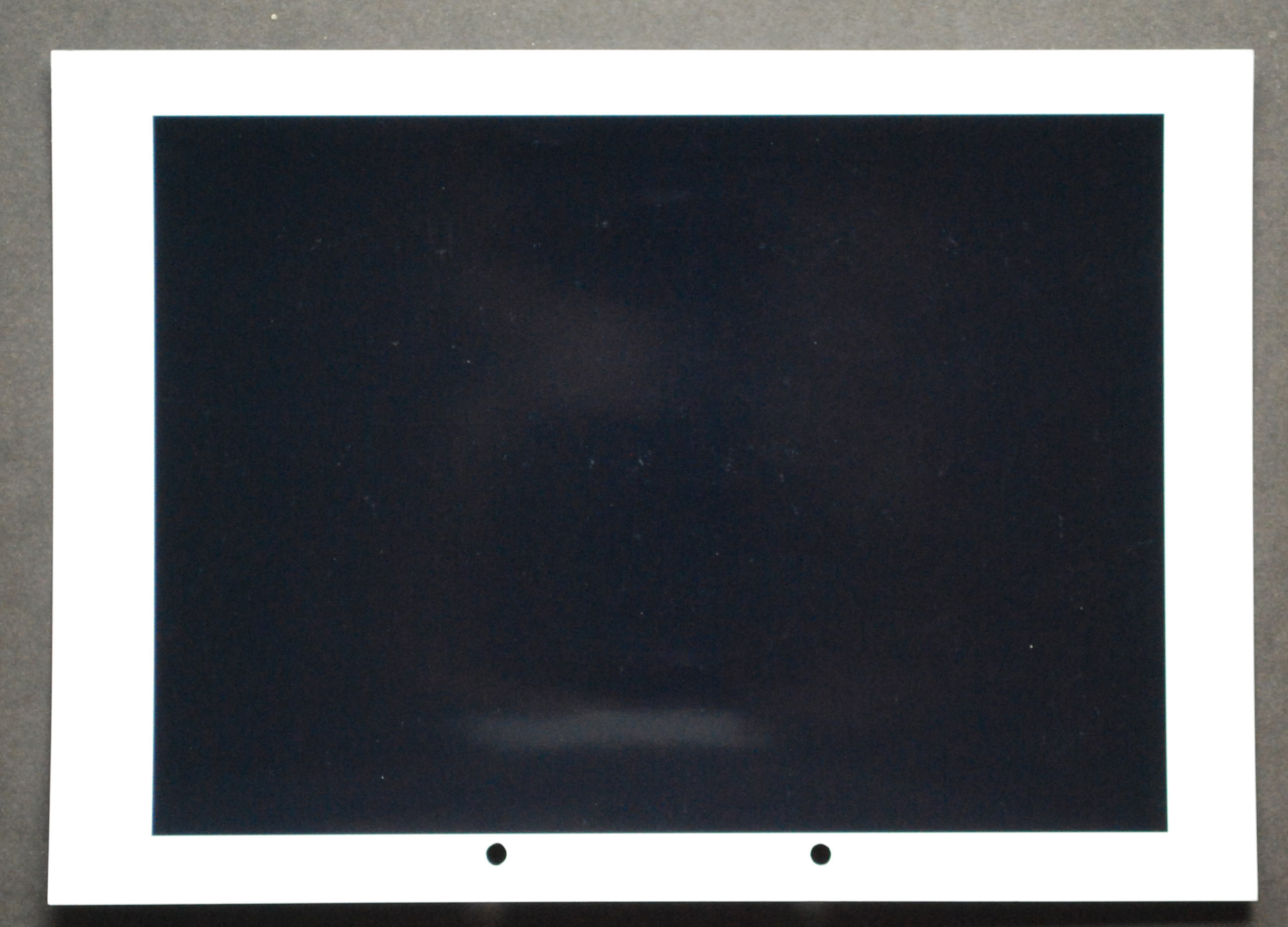
Les reflets (dans le cas présent liés à un objet clair derrière la caméra) peuvent perturber la calibration lors de l’interprétation de la charte notamment dans les tons sombres, en donnant des valeurs inégales. Sur des papiers mats ou satin (“semi glossy”), ces phénomènes n’apparaissent que rarement. A l’aide de quelques astuces, il est cependant possible de calibrer parfaitement un papier brillant:
tout ce qui pourrai générer des reflets devrait être éliminé ou assombri : le photographe derrière la caméra ou le plafond sont peu éclairé. Seule la charte de couleur se situe en pleine lumière.

Il serait plus simple de placer la charte sur un carton noir, ou un rideau ou similaire : tout ce qui pourrait se réfléchir sur le papier est sombre et ne gêne pas. Vous pourriez également placer un carton noir au-dessus ou à côté de la caméra afin qu’elle soit à l’ombre.

Pour une prise de vue avec la charte de couleur fixé au mur, il est judicieux de placer un carton noir ( avec un trou pour le passage de l’objectif) devant la caméra. Le format du carton devrait en taille, largeur et hauteur, le double de la taille de la charte.

Une charte de calibration peut être photographiée plusieurs fois sous des angles légèrement différents. Dans colymProfiler les différentes images vont être analysées. Par ce biais, l’interférence des reflets sera réduite et la précision d’analyse sera meilleure.
L’on part du principe que la tonalité couleur, de la lumière utilisée pour éclairer la charte de calibration influence la correction des couleurs et qu’un charte couleurs de référence est nécessaire. Ce n’est pas le cas, colymp mesure toujours la charte en se référant également aux parties non imprimées. La tonalité couleur de la lumière est également mesurée. La couleur même du support (blanc support) est aussi mesurée, mais ne joue un rôle que lorsque le mode de rendu “colorimétrie absolue” (s. Chapitre. [ref:mode de rendu], est utilisé. Voir, lors d’une utilisation de cette application spécifique le Chapitre 5.3.3)
La source de lumière a une influence sur la calibration. Si dans le spectre lumière, des éléments sont manquants (ex. rouge et cyan de certains éclairages LED) ou des éléments dominants de tube néon, il faut considérer ces éléments et éviter leurs usages. Nous recommandons pour la prise de vue de la charte couleur, d’utiliser la lumière naturelle ou des éclairages artificielles spécifiques. Pour cette recommandation, il n’y a que 2 exceptions :
Si vous allez générer une calibration pour reproduire un objet avec un éclairage spécifique (ex. un tableau, un dessin), alors utilisez le même éclairage pour photographier la charte de couleur et l’objet. (s. Chapitre. 5.3.3, mode de rendu “colorimétrie Absolue”).
Si vous souhaitez regarder vos images sous un éclairage particulier (artificiel) en lien avec la compensation de votre calibration, vous devriez utilser cette éclairage pour la prise de vue de la charte couleur.
FSi vous ne pouvez utiliser que des lumières artificielles, il est préférable de mettre en œuvre des éclairages ayant un Index de rendu de couleur (IRC) élevé. La température de couleur joue un rôle moins important, elle est compensée par la balance de blanc. Essayez d’avoir une lumière la plus homogène et diffuse, sans effet clair/sombre sur le papier et veuillez respecter un certain distance entre source de lumière et charte de calibration.
L’index de rendu de couleur indique l’amplitude et la constance du spectre d’une source lumineuse : par exemple, vous procédez des LED, avec une température de couleur agréable, cependant elles n’émettent quasiment que du bleu et du jaune (qui combiné donne du blanc). Dans le vert et le rouge, il y a de grands manques. De même, des néons ou des lampes à économie d’énergie émettent une lumière avec un spectre restreint. Ces sources indiquent un IRC faible. Dans de telles conditions de lumière, la restitution des couleurs est restreinte. L’on remarque cela dans les tirages jet d’encre, les tons gris restitués par une combinaison de différentes couleurs, apparaissent différemment.
Les ampoules, comme les lampes halogènes ont un IRC de 100, comme la lumière du soleil. Dans ces conditions , le rendu des couleurs et les combinaisons couleurs sont naturelles. A cela viennent s’ajouter les “lampes Normes”. Elles sont comparables aux tubes néon, mais sont chargées avec des gaz et des éléments fluorescents complémentaires et restituent un spectre homogène. Elles affichent des IRC de 95 à 98 : ex. Osram Color Proof, Philips TL950, True-Light T5. Des LEDs , composés de bleu, rouge, vert sont dorénavant disponibles avec un spectre complet et propose un IRC élevé. 15
Les flashs intégrés dans les boitiers photo ne sont pas appropriés pour la prise de vue d’une charte couleur. Généralement le flash génère des reflets (des fois même sur du papier mat). Souvent l’image obtenue est surexposée.
Avec des flashs externes vous pouvez éviter les reflets. Comme les lampes au Xenon ont un IRC élevé, cette solution se prête parfaitement à la prise de vue d’une charte couleur.
Evitez, notamment sur les petits boitiers numériques, l’utilisation de sensibilités ISO élevées. Dans ce cas, le bruit de l’image augmente et la qualité de l’interprétation de la charte de couleur diminue.
Si toutefois vous réalisez la prise de vue de la charte avec une sensibilité élevée (ex. les caméras les plus basiques), veuillez utiliser des zone de mesure les plus grandes (Chapitre. 3.1.7)
Vous pouvez utiliser colymp avec un scanner pour ajuster le rendu de vos scans avec votre imprimante. Le scanner a l’avantage d’offrir un environnement lumière stable, la charte est éclairée de façon homogène, les déformations sont moindres. La calibration d’un scanner est nettement plus simple qu’une calibration avec prise de vue.
Grace à colymp, votre scanner et votre imprimante se transforme en photocopieur. Dans ce cas, si cela est possible, il faut définir une valeur constante pour l’éclairage de votre scanner. SI vous sélectionnez dans colymProfiler dans le menu principal >Options> dans paramètres imprimantes “compensation point noir” (s. Chapitre. [ref:Mode de rendu]), la copie va reproduite exactement les couleurs de l’original.
La source de lumière du scanner peut être un handicap majeur : sont majoritairement utilisés des tubes à lumière froide ou des LEDs. L’index de rendu de couleur (IRC) est généralement faible (s. Chapitre. 5.2.4) et peut fausser certaines couleurs.
Si vous avez le choix entre une caméra et un scanner pour la réalisation d’une calibration, nous vous recommandons la caméra.
Vous souhaitez imprimer sur votre imprimante les images que vous avez réalisez avec votre caméra.
colymp a été développé pour cela. Si vous possédez plusieurs boitiers ou imprimantes, veillez à réaliser des calibrations pour chaque combinaison (boitier/imprimante).
Vous désirez imprimer des images réalisées avec un boitier différent que celui utilisez pour la prise de vue de la calibration
Au début du chapitre 3 il est décrit que colymp considère la caméra et l’imprimante comme un système et que les erreurs de cet ensemble sont corrigées. De façon générale, les erreurs de couleur d’une imprimante sont plus nombreuses que ceux de l’appareil photo et ceci seront ignorées. Les dernières générations de boitiers numériques peuvent être considérés comme d’excellents outils de mesure des couleurs. Vous pouvez de ce fait utiliser une calibration pour l’impression d’images réalisées avec un boitier autre que le vôtre. Il vous est également possible d’exporter la table de correction des couleurs en Profil ICC et l’utiliser comme profil d’impression.
Préférez le format RAW pour la prise de vue de la charte de couleur. Vous pouvez également améliorer la qualité du profil en calibrant votre boitier à l’aide d’une grille de couleur comme : ColorChecker, Spydercheckr ou QP-card.
Le mode couleur doit toujours être dans ce cas en sRGB.
Vous souhaitez reproduire un tableau , une gravure.
Colymp propose une solution idéale pour cela. Vous obtenez les meilleurs résultats si vous utilisez le même éclairage pour photographier la charte de calibration et l’objet à reproduire : les conditions de lumière devraient être identiques pour les 2 prises de vue. Passez votre boitier en mode manuel et faites les 2 prises de vue avec les mêmes réglages 16 La conversion des fichiers RAW doit se faire également avec des réglages identiques (s. Chapitre. 5.2.2). De même il est important d’applique le mode de rendu “reproduire blanc et noir (Colorimétrie Absolue)” (s. Chapitre. [ref:Mode de rendu]). L’impression correspond à l’original, non seulement pour les couleurs mais aussi pour la luminosité.

Cela fonctionne car colymp mesure les couleurs en tenant compte de la partie non imprimée du support. La couleur du support (blanc support) est également mesurée, mais ne joue un rôle que le lorsque le mode de rendu “colorimétrie absolue” est utilisé (s. Chapitre. [ref:mode de rendu]). Infos complémentaires dans le Chapitre 5.3.3). Infos concernant l’éclairage dans le Chapitre. 5.2.4.
Dans les faits, une caméra même en mode RAW, ne délivre des mesures qu’en 14 bits. Lors de l’interprétation des mesures par colymp pour chaque couleur un grand nombre de pixel est pris en compte, avec cependant une augmentation du signal,du bruit et de l’écart. Il est ainsi possible de mesurer des couleurs très sombres et d’obtenir des valeurs fines.
La réalisation d’une calibration imprimante avec une caméra présente de nombreux avantages (rapidité d’exécution, flexibilité, simplicité, prix,..) mais présente également des limites. Dans un environnement professionnel (imprimerie, pao, design, photographie…) la gestion de la chaine graphique est incontournable. Un document, dans son élaboration, à travers toutes les étapes (impression, moniteur, proof) doit présenter une cohérence. Cette démarche ne peut se faire (presque) qu’avec un outil de calibration de type spectromètre. Un boitier numérique ne peut le faire que sous certaines conditions. Une caméra pourra mesurer de façon exacte 2 nuances de couleurs, mais un observateur pourra distinguer de légères nuances. Dans l’illustration Abbildung [DemoAbsCol] (vue sous l’angle de la caméra) l’original et la reproduction sont identiques, mais en observant bien, vous pourrez remarquer de légères différences. La sensibilité spectrale en RVB d’une caméra, ne reproduit pas exactement la capacité de l’œil humain. Avec un spectromètre, les couleurs sont mesurées avec une perception proche de l’œil humain “Observateur normal” (Valeurs. XYZ-)17
Les formats RAW des caméras de la liste suivante, pour l’analyse de l’image d’une charte, sont gères par le logiciel.(s. Chapitre. 3.1.7). Si votre caméra n’est pas gérée, nous vous conseillons de convertir votre format RAW en .dng. DNG Est un format RAW standard, développé par Adobe qui est également reconnu par colymp. Vous pouvez utiliser Adobe Lightroom, Photoshop ou Photoshop Elements, ou encore Adobe DNG Converter que vous trouverez sur le site Adobe: https://supportdownloads.adobe.com/product.jsp?product=106&platform=Windows. Grace à ce logiciel Adobe vous pouvez également convertir l’image en .jpg ou .tif Voir chapitre 5.2.2.5.
ARRI
ALEXA
ALEXA65
ALEXA LF
ALEXA XT
ALEXA SXT
ASUS
ZenPhone4
ZenPhone6
AVT
F-080C
F-145C
F-201C
F-510C
F-810C
Adobe Digital Negative (DNG)
AgfaPhoto DC-833m
Alcatel 5035D
Apple
iPad Pro
iPhone SE
iPhone 6s
iPhone 6 plus
iPhone 7
iPhone 7 plus
iPhone 8
iPhone 8 plus
iPhone X
QuickTake 100
QuickTake 150
QuickTake 200
BQ Aquarius U
Baumer TXG14
BlackMagic
Cinema Camera
Micro Cinema Camera
Pocket Cinema Camera
Production Camera 4k
URSA
URSA Mini 4k
URSA Mini 4.6k
URSA Mini Pro 4.6k
CLAUSS pix500
Canon
PowerShot 600
PowerShot A5
PowerShot A5 Zoom
PowerShot A50
PowerShot A410 (CHDK hack)
PowerShot A460 (CHDK hack)
PowerShot A470 (CHDK hack)
PowerShot A480 (CHDK hack)
PowerShot A530 (CHDK hack)
PowerShot A540 (CHDK hack)
PowerShot A550 (CHDK hack)
PowerShot A560 (CHDK hack)
PowerShot A570 (CHDK hack)
PowerShot A590 (CHDK hack)
PowerShot A610 (CHDK hack)
PowerShot A620 (CHDK hack)
PowerShot A630 (CHDK hack)
PowerShot A640 (CHDK hack)
PowerShot A650 (CHDK hack)
PowerShot A710 IS (CHDK hack)
PowerShot A720 IS (CHDK hack)
PowerShot A3300 IS (CHDK hack)
PowerShot D10 (CHDK hack)
PowerShot ELPH 130 IS (CHDK hack)
PowerShot ELPH 160 IS (CHDK hack)
PowerShot Pro70
PowerShot Pro90 IS
PowerShot Pro1
PowerShot G1
PowerShot G1 X
PowerShot G1 X Mark II
PowerShot G1 X Mark III
PowerShot G2
PowerShot G3
PowerShot G3 X
PowerShot G5
PowerShot G5 X
PowerShot G5 X Mark II
PowerShot G6
PowerShot G7 (CHDK hack)
PowerShot G7 X
PowerShot G7 X Mark II
PowerShot G7 X Mark III
PowerShot G9
PowerShot G9 X
PowerShot G9 X Mark II
PowerShot G10
PowerShot G11
PowerShot G12
PowerShot G15
PowerShot G16
PowerShot S2 IS (CHDK hack)
PowerShot S3 IS (CHDK hack)
PowerShot S5 IS (CHDK hack)
PowerShot SD300 (CHDK hack)
PowerShot SD750 (CHDK hack)
PowerShot SD950 (CHDK hack)
PowerShot S30
PowerShot S40
PowerShot S45
PowerShot S50
PowerShot S60
PowerShot S70
PowerShot S90
PowerShot S95
PowerShot S100
PowerShot S110
PowerShot S120
PowerShot SX1 IS
PowerShot SX50 HS
PowerShot SX60 HS
PowerShot SX70 HS
PowerShot SX100 IS (CHDK hack)
PowerShot SX110 IS (CHDK hack)
PowerShot SX120 IS (CHDK hack)
PowerShot SX130 IS (CHDK hack)
PowerShot SX160 IS (CHDK hack)
PowerShot SX220 HS (CHDK hack)
PowerShot SX510 HS (CHDK hack)
PowerShot SX10 IS (CHDK hack)
PowerShot SX20 IS (CHDK hack)
PowerShot SX30 IS (CHDK hack)
PowerShot IXUS 95 (CHDK hack)
PowerShot IXUS 160 (CHDK hack)
PowerShot IXUS 900Ti (CHDK hack)
EOS R
EOS RP
EOS D30
EOS D60
EOS 5DS
EOS 5DS R
EOS 5D
EOS 5D Mark II
EOS 5D Mark III
EOS 5D Mark IV
EOS 6D
EOS 6D Mark II
EOS 7D
EOS 7D Mark II
EOS 10D
EOS 20D
EOS 20Da
EOS 30D
EOS 40D
EOS 50D
EOS 60D
EOS 60Da
EOS 70D
EOS 77D / 9000D
EOS 80D
EOS 90D
EOS 100D / Rebel SL1 / Kiss X7
EOS 200D / Rebel SL2 / Kiss X9
EOS 250D / 200D II / Rebel SL3 / Kiss X10
EOS 300D / Digital Rebel / Kiss Digital
EOS 350D / Digital Rebel XT / Kiss Digital N
EOS 400D / Digital Rebel XTi / Kiss Digital X
EOS 450D / Digital Rebel XSi / Kiss X2
EOS 500D / Rebel T1i / Kiss X3
EOS 550D / Rebel T2i / Kiss X4
EOS 600D / Rebel T3i / Kiss X5
EOS 650D / Rebel T4i / Kiss X6i
EOS 700D / Rebel T5i / Kiss X7i
EOS 750D / Rebel T6i / Kiss X8i
EOS 760D / Rebel T6S / 8000D
EOS 800D / Rebel T7i / Kiss X9i
EOS 1000D / Digital Rebel XS / Kiss F
EOS 1100D / Rebel T3 / Kiss X50
EOS 1200D / Kiss X70 / REBEL T5 / Hi
EOS 1300D / Rebel T6 / Kiss X80
EOS 1500D / 2000D / Rebel T7 / Kiss X90
EOS 3000D / 4000D / Rebel T100
EOS C500
EOS D2000
EOS M
EOS M2
EOS M3
EOS M5
EOS M6
EOS M6 Mark II
EOS M10
EOS M50 / Kiss M
EOS M100
EOS M200
EOS-1D C
EOS-1D X
EOS-1D X Mark II
EOS-1D X Mark III (lossless compressed only)
EOS-1D
EOS-1D Mark II
EOS-1D Mark II N
EOS-1D Mark III
EOS-1D Mark IV
EOS-1DS
EOS-1Ds Mark II
EOS-1Ds Mark III
Casio
QV-2000UX (secret menu hack)
QV-3000EX (secret menu hack)
QV-3500EX (secret menu hack)
QV-4000 (secret menu hack)
QV-5700 (secret menu hack)
QV-R41
QV-R51
QV-R61
EX-F1
EX-FC300S
EX-FC400S
EX-FH20
EX-FH25
EX-FH100
EX-S20 / M20
EX-S100
EX-Z4
EX-Z50
EX-Z500
EX-Z55
EX-Z60
EX-Z75
EX-Z750
EX-Z8
EX-Z850
EX-Z1050
EX-ZR100
EX-Z1080
EX-ZR700
EX-ZR710
EX-ZR750
EX-ZR800
EX-ZR850
EX-ZR1000
EX-ZR1100
EX-ZR1200
EX-ZR1300
EX-ZR1500
EX-ZR3000
EX-ZR3100
EX-ZR3200
EX-ZR3500
EX-ZR3600
EX-ZR3700
EX-ZR4000 / 5000
EX-ZR4100 / 5100
EX-100
EX-100F
EX-100PRO
EX-10
EX-P505 (secret menu hack)
EX-P600 (secret menu hack)
EX-P700 (secret menu hack)
Contax N Digital
Creative PC-CAM 600
DJI
4384x3288
Mavic Air
Mavic Air2
Osmo Action
Phantom4 Pro/Pro+
Zenmuse X5
Zenmuse X5R
DXO One
Digital Bolex
D16
D16M
Epson
R-D1
R-D1s
R-D1x
Eyedeas E1
Foculus 531C
FujiFilm
DBP for GX680 / DX-2000
E550
E900
F500EXR / F505EXR
F550EXR
F600EXR / F605EXR
F700
F710
F770EXR / F775EXR
F800EXR
F810
F900EXR
S2Pro
S3Pro
S5Pro
S20Pro
S1
S100FS
S5000
S5100 / S5500
S5200 / S5600
S6000fd / S6500fd
S7000
S9000 / S9500
S9100 / S9600
S200EXR / S205EXR
SL1000
HS10/HS11
HS20EXR / HS22EXR
HS30EXR / HS33EXR / HS35EXR
HS50EXR
GFX 50S
GFX 50R
GFX 100
X-Pro1
X-Pro2
X-Pro3
X-S1
XQ1
XQ2
X100
X100f
X100S
X100T
X100V
X10
X20
X30
X70
X-A1
X-A2
X-A3
X-A5
X-A7
X-A10
X-A20
X-E1
X-E2
X-E2S
X-E3
X-M1
XF1
XF10
X-H1
X-T1
X-T1 Graphite Silver
X-T2
X-T3
X-T4 (uncompressed and lossless compressed only)
X-T10
X-T20
X-T30
X-T100
X-T200
IS-1
GITUP
GIT2
GIT2P
G3 DUO (16:9 mode only)
Gione E7
Google
Pixel
Pixel XL
Pixel 3a
Pixel 4 XL
HTC
UltraPixel
MyTouch 4G
One (A9)
One (M9)
10
U12
Hasselblad
H2D-22
H2D-39
H3DII-22
H3DII-31
H3DII-39
H3DII-50
H3D-22
H3D-31
H3D-39
H4D-60
H4D-50
H4D-40
H4D-31
H5D-60
H5D-50
H5D-50c
H5D-40
H6D-100c
A6D-100c
CFV
CFV-50
CFH
CF-22
CF-31
CF-39
V96C
L1D-20c (DJI Mavic 2 Pro)
Lusso
Lunar
True Zoom
Stellar
Stellar II
HV
X1D
X1D II 50C
Huawei
P8 Lite (PRA-LX1)
P9 (EVA-L09/AL00)
P10 (VTR-L09)
P10+ (VKY-L09)
P10 Lite (WAS-LX1A)
P20 (EML-L09)
P20 Pro (CLT-L29/L09)
P30 Pro (VOG-L29)
Honor6a
Honor7a pro
Honor8 (FRD-L09)
Honor9
Honor10
Honor20
Honor View 10 (BKL-L09)
Honor View 20 (PCT-L29)
Mate8 (NXT-L29)
Mate10 (BLA-L29)
Mate20 Pro (LYA-L29)
ISG 2020x1520
Ikonoskop
A-Cam dII Panchromatic
A-Cam dII
Imacon
Ixpress 96, 96C
Ixpress 384, 384C (single shot only)
Ixpress 132C
Ixpress 528C (single shot only)
JaiPulnix
BB-500CL
BB-500GE
Kinefinity
KineMINI
KineRAW Mini
KineRAW S35
Kodak
DC20
DC25
DC40
DC50
DC120
DCS200
DCS315C
DCS330C
DCS420
DCS460
DCS460M
DCS460
DCS520C
DCS560C
DCS620C
DCS620X
DCS660C
DCS660M
DCS720X
DCS760C
DCS760M
EOSDCS1
EOSDCS3
NC2000
ProBack
PB645C
PB645H
PB645M
DCS Pro 14n
DCS Pro 14nx
DCS Pro SLR/c
DCS Pro SLR/n
C330
C603
P850
P880
PIXPRO AZ901
PIXPRO S-1
Z980
Z981
Z990
Z1015
KAI-0340
Konica
KD-400Z
KD-510Z
LG
G3
G4
G6
V20 (F800K)
VS995
Leaf
AFi 5
AFi 6
AFi 7
AFi-II 6
AFi-II 7
AFi-II 10
AFi-II 10R
Aptus-II 5
Aptus-II 6
Aptus-II 7
Aptus-II 8
Aptus-II 10
Aptus-II 12
Aptus-II 12R
Aptus 17
Aptus 22
Aptus 54S
Aptus 65
Aptus 65S
Aptus 75
Aptus 75S
Cantare
Cantare XY
CatchLight
CMost
Credo 40
Credo 50
Credo 60
Credo 80 (low compression mode only)
DCB-II
Valeo 6
Valeo 11
Valeo 17
Valeo 17wi
Valeo 22
Valeo 22wi
Volare
Leica
C (Typ 112)
CL
C-Lux / CAM-DC25
Digilux 2
Digilux 3
Digital-Modul-R
D-LUX2
D-LUX3
D-LUX4
D-LUX5
D-LUX6
D-LUX7
D-Lux (Typ 109)
M8
M8.2
M9
M10
M10-D
M10-P
M10 Monochrom
M (Typ 240)
M (Typ 262)
Monochrom (Typ 240)
Monochrom (Typ 246)
M-D (Typ 262)
M-E
M-P
R8
Q (Typ 116)
Q-P
Q2
S
S2
S (Typ 007)
SL (Typ 601)
SL2
T (Typ 701)
TL
TL2
X1
X (Typ 113)
X2
X-E (Typ 102)
X-U (Typ 113)
V-LUX1
V-LUX2
V-LUX3
V-LUX4
V-LUX5
V-Lux (Typ 114)
X VARIO (Typ 107)
Lenovo a820
Logitech Fotoman Pixtura
Mamiya ZD
Matrix 4608x3288
Meizy MX4
Micron 2010
Minolta
RD175 / Agfa ActionCam
DiMAGE 5
DiMAGE 7
DiMAGE 7i
DiMAGE 7Hi
DiMAGE A1
DiMAGE A2
DiMAGE A200
DiMAGE G400
DiMAGE G500
DiMAGE G530
DiMAGE G600
DiMAGE Z2
Alpha/Dynax/Maxxum 5D
Alpha/Dynax/Maxxum 7D
Motorola
PIXL
Moto G (5S)
Moto G7 Play
Nikon
D1
D1H
D1X
D2H
D2Hs
D2X
D2Xs
D3
D3s
D3X
D4
D4s
D40
D40X
D5
D50
D5
D60
D70
D70s
D80
D90
D100
D200
D300
D300s
D500
D600
D610
D700
D750
D780
D800
D800E
D810
D810A
D850
D3000
D3100
D3200
D3300
D3400
D3500
D5000
D5100
D5200
D5300
D5500
D5600
D7000
D7100
D7200
D7500
Df
Z6
Z7
Z50
1 AW1
1 J1
1 J2
1 J3
1 J4
1 J5
1 S1
1 S2
1 V1
1 V2
1 V3
Coolpix 700 ("DIAG RAW" hack)
Coolpix 800 ("DIAG RAW" hack)
Coolpix 880 ("DIAG RAW" hack)
Coolpix 900 ("DIAG RAW" hack)
Coolpix 950 ("DIAG RAW" hack)
Coolpix 990 ("DIAG RAW" hack)
Coolpix 995 ("DIAG RAW" hack)
Coolpix 2100 ("DIAG RAW" hack)
Coolpix 2500 ("DIAG RAW" hack)
Coolpix 3200 ("DIAG RAW" hack)
Coolpix 3700 ("DIAG RAW" hack)
Coolpix 4300 ("DIAG RAW" hack)
Coolpix 4500 ("DIAG RAW" hack)
Coolpix 5000
Coolpix 5400
Coolpix 5700
Coolpix 8400
Coolpix 8700
Coolpix 8800
Coolpix A
Coolpix A1000
Coolpix B700
Coolpix P330
Coolpix P340
Coolpix P950
Coolpix P6000
Coolpix P1000
Coolpix P7000
Coolpix P7100
Coolpix P7700
Coolpix P7800
Coolpix S6 ("DIAG RAW" hack)
Coolscan NEF
Nokia
7 Plus
N95
X2
1200x1600
Lumia 930
Lumia 950 XL
Lumia 1020
Lumia 1520
Olympus
AIR A01
C-3030Z
C-5050Z
C-5060WZ
C-7070WZ
C-70Z / C-7000Z
C-740UZ
C-770UZ
C-8080WZ
X200 / D-560Z / C-350Z
E-1
E-3
E-5
E-10
E-20 / E-20N / E-20P
E-30
E-300
E-330
E-400
E-410
E-420
E-450
E-500
E-510
E-520
E-600
E-620
E-P1
E-P2
E-P3
E-P5
E-PL1
E-PL1s
E-PL2
E-PL3
E-PL5
E-PL6
E-PL7
E-PL8
E-PL9
E-PL10
E-PM1
E-PM2
E-M1
E-M1 Mark II
E-M1 Mark III
E-M1X
E-M10
E-M10 Mark II
E-M10 Mark III
E-M5
E-M5 Mark II
E-M5 Mark III
Pen-F
SP-310
SP-320
SP-350
SP-500UZ
SP-510UZ
SP-550UZ
SP-560UZ
SP-565UZ
SP-570UZ
Stylus 1
Stylus 1s
SH-2
SH-3
TG-4
TG-5
TG-6
XZ-1
XZ-2
XZ-10
OmniVision
4688
OV5647
OV5648
OV8850
13860
OnePlus
6T
One
A3303
A5000
PARROT
Anafi
Bebop 2
Bebop Drone
Panasonic
DMC-CM1
DMC-FZ8
DMC-FZ18
DMC-FZ28
DMC-FZ30
DMC-FZ35 / FZ38
DMC-FZ40 / FZ42 / FZ45
DMC-FZ50
DMC-FZ70 / FZ72
DC-FZ80 / FZ81 / FZ82 / FZ83 / FZ85
DMC-FZ100
DMC-FZ150
DMC-FZ200
DMC-FZ300 / FZ330
DMC-FZ1000
DC-FZ1000 II / FZ1000M2 / DC-FZ10002
DMC-FZ2000 / FZ2500 / FZH1
DMC-FX150 / FX180
DMC-G1
DMC-G10
DMC-G2
DMC-G3
DMC-G5
DMC-G6
DMC-G7 / G70
DMC-G8 / G80 / G81 / G85
DC-G9
DC-G90 / G95 / G91 / G99
DMC-GF1
DMC-GF2
DMC-GF3
DMC-GF5
DMC-GF6
DMC-GF7
DC-GF10 / GF90
DMC-GH1
DMC-GH2
DMC-GH3
DMC-GH4
AG-GH4
DC-GH5
DC-GH5S
DMC-GM1
DMC-GM1s
DMC-GM5
DMC-GX1
DMC-GX7
DMC-GX8
DC-GX9 / GX7mkIII
DMC-GX80 / GX85, DMC-GX7mkII
DC-GX800 / GX850, DC-GF9
DMC-L1
DMC-L10
DMC-LC1
DMC-LF1
DMC-LX1
DMC-LX2
DMC-LX3
DMC-LX5
DMC-LX7
DMC-LX9 / LX10 / LX15
DMC-LX100
DC-LX100M2
DC-S1
DC-S1H
DC-S1R
DMC-ZS40, DMC-TZ60 / TZ61
DMC-ZS50, DMC-TZ70 / TZ71
DMC-ZS60, DMC-TZ80 / TZ81 / TZ82 / TZ85
DC-ZS70, DC-TZ90 / TZ91 / TZ92 / TZ93
DC-ZS80, DC-TZ95 / TZ96 / TZ97
DMC-ZS100 / ZS110, DMC-TZ100 / TZ101 / TZ110, DMC-TX1
DC-ZS200 / ZS220, DC-TZ200 / TZ202 / TZ220, DC-TX2
Pentax
*ist D
*ist DL
*ist DL2
*ist DS
*ist DS2
K10D
K20D
K100D
K100D Super
K110D
K200D
K2000/K-m
KP
K-x
K-r
K-01
K-1
K-1 Mark II
K-3
K-3 II
K-30
K-5
K-5 II
K-5 IIs
K-50
K-500
K-7
K-70
K-S1
K-S2
MX-1
Q
Q7
Q10
QS-1
Optio S (secret menu or hack)
Optio S4 (secret menu or hack)
Optio 33WR (secret menu or hack)
Optio 750Z (secret menu or hack)
645D
645Z
PhaseOne
IQ140
IQ150
IQ160
IQ180
IQ180 IR
IQ250
IQ260
IQ260 Achromatic
IQ280
IQ3 50MP
IQ3 60MP
IQ3 80MP
IQ3 100MP
IQ3 100MP Trichromatic
IQ4 150MP
LightPhase
Achromatic+
H 10
H 20
H 25
P 20
P 20+
P 21
P 25
P 25+
P 30
P 30+
P 40+
P 45
P 45+
P 65
P 65+
Photron BC2-HD
Pixelink A782
Polaroid x530
PtGrey GRAS-50S5C
RaspberryPi
Camera
Camera V2
Realme 3 Pro
Ricoh
GR
GR II
GR III
GR Digital
GR Digital II
GR Digital III
GR Digital IV
Caplio GX100
Caplio GX200
GXR Mount A12
GXR GR Lens A12 50mm F2.5 Macro
GXR GR Lens A12 28mm F2.5
GXR Ricoh Lens A16 24-85mm F3.5-5.5
GXR Ricoh Lens S10 24-72mm F2.5-4.4 VC
GXR Ricoh Lens P10 28-300 mm F3.5-5.6 VC
Rollei d530flex
RoverShot 3320af
SMaL
Ultra-Pocket 3
Ultra-Pocket 4
Ultra-Pocket 5
STV680 VGA
SVS SVS625CL
Samsung
EX1 / TL500
EX2F
GX-1L
GX-1S
GX10
GX20
Galaxy Nexus
Galaxy Note 9
Galaxy NX (EK-GN120)
Galaxy S3
Galaxy S6 (SM-G920F)
Galaxy S7
Galaxy S7 Edge
Galaxy S8 (SM-G950U)
Galaxy S9 (SM-G960F)
Galaxy S9+ (SM-G965U / 965F)
Galaxy S10 (SM-G973F)
Galaxy S10+ (SM-G975U)
NX1
NX5
NX10
NX11
NX100
NX1000
NX1100
NX20
NX200
NX210
NX2000
NX30
NX300
NX300M
NX3000
NX500
NX mini / NXF1
Pro815
WB550 / WB560 / HZ15W
WB2000 / TL350
WB5000 / HZ25W
S85 (hacked)
S850 (hacked)
Sarnoff 4096x5440
Seitz
6x17
Roundshot D3
Roundshot D2X
Roundshot D2Xs
Sigma
fp
SD9 (raw decode only)
SD10 (raw decode only)
SD14 (raw decode only)
SD15 (raw decode only)
SD1
SD1 Merrill
DP1
DP1 Merrill
DP1S
DP1X
DP2
DP2 Merrill
DP2S
DP2X
DP3 Merrill
dp0 Quattro
dp1 Quattro
dp2 Quattro
dp3 Quattro
sd Quattro
sd Quattro H
Sinar
eMotion 22
eMotion 54
eSpirit 65
eMotion 75
eVolution 75
3072x2048 (Sinarback 23)
4080x4080 (Sinarback 44)
4080x5440
STI format
Sinarback 54
Sony
ILCE-7 (A7)
ILCE-7M2 (A7 II)
ILCE-7M3 (A7 III)
ILCE-7R (A7R
ILCE-7RM2 (A7R II)
ILCE-7RM3 (A7R III)
ILCE-7RM4 (A7R IV)
ILCE-7S (A7S)
ILCE-7S2 (A7S II)
ILCE-9 (A9)
ILCE-9M2 (A9 II)
ILCA-68 (A68)
ILCA-77M2 (A77-II)
ILCA-99M2 (A99-II)
ILCE-3000 / 3500
ILCE-5000
ILCE-5100
ILCE-6000
ILCE-6100
ILCE-6300
ILCE-6400
ILCE-6500
ILCE-6600
ILCE-QX1
DSC-F828
DSC-HX95
DSC-HX99
DSC-R1
DSC-RX0
DSC-RX0 II
DSC-RX1
DSC-RX1R
DSC-RX1R II
DSC-RX10
DSC-RX10 II
DSC-RX10 III
DSC-RX10 IV
DSC-RX100
DSC-RX100 II
DSC-RX100 III
DSC-RX100 IV
DSC-RX100 V
DSC-RX100 VA
DSC-RX100 VI
DSC-RX100 VII
DSC-V3
DSLR-A100
DSLR-A200
DSLR-A230
DSLR-A290
DSLR-A300
DSLR-A330
DSLR-A350
DSLR-A380 / A390
DSLR-A450
DSLR-A500
DSLR-A550
DSLR-A560
DSLR-A580
DSLR-A700
DSLR-A850
DSLR-A900
NEX-3
NEX-3N
NEX-5
NEX-5N
NEX-5R
NEX-5T
NEX-6
NEX-7
NEX-C3
NEX-F3
NEX-VG20
NEX-VG30
NEX-VG900
SLT-A33
SLT-A35
SLT-A37
SLT-A55(V)
SLT-A57
SLT-A58
SLT-A65(V)
SLT-A77(V)
SLT-A99(V)
XCD-SX910CR
IMX135-mipi 13mp
IMX135-QCOM
IMX072-mipi
IMX214
IMX219
IMX230
IMX298-mipi 16mp
IMX219-mipi 8mp
Xperia L
Xiaomi
MI3
MI 9 Lite
RedMi Note3 Pro
RedMi Note7
FIMI X8SE
Xiaoyi YIAC3 (YI 4k)
YUNEEC
CGO3
CGO3P
CGO4
Yi M1
Zenit MPour utiliser pleinement colymp une activation du logiciel est nécessaire. Pour cela vous devez disposer d’un “Numéro de série”. Le logiciel colymp est prêt à l’emploi sur votre PC.
Indique comment les couleurs de la caméra doivent êre adaptées lors de l’impression “Photographique”, “Colorimétrie relative”, “Colorimétrie absolue” und “Mode saturation” (s. Chapitre. 3.3.2.).
Deuxiéme partie de colymp, Utilisation: Utilise une calibration pour corriger d’un point de vue couleur une image lors de l’impression (s. Chapitre. 4).
Première partie de colymp, Utilisation: Création d’une calibration (s. Chapitre. 3).
Une table de chiffres qui définie de façon numérique un espace de couleur. Dans colymp le profil couleur est inclus dans le fichier .pcf (Calibration).
Comparable aux “cm” ou “pouce” comme unité de mesure pour les dimensions, un espace couleur est une unité de valeur pour les couleurs. Un espace de couleur est comment, par des chiffres, une couleur est défini et doit être interprétée. Pour exemple, les valeurs RGB R:149 G:44 B:44 en sRGB est la même couleur rouge que les valeurs RGB R:129 G:48 B:48 en AdobeRGB. Les espaces couleurs sont retanscris à travers des profils ICC. Pour convertir des valeurs de couleur d’un espace couleur vers un autre, il faut disposer des 2 espaces couleurs. Si un espace de couleur est inconnu (non indiqué) il est considéré qu’il s’agit d’un espace sRGB (“Standard”-RGB).
Sont imprimées: différentes couleurs que permettent de calibrer l‘imprimante (s. Illustration [seq:refIllustration1]).
Contient les paramètres imprimante, les valeurs de mesure, table de correction (Profil ICC) , mais pas la photographie de la charte (s. Chapitre. 3).
La matrice marque dans la photographie de la charte, les champs de couleurs. La matrice est ajustée par l’utilisateur à l’image de la charte (s. Illustration [seq:refIllustration10]).
Le numéro de série définit le droit d’utilisation qui est utilisé par colymp lors de l’activation. Vous recevez un numéro de série pour colymp et vous pouvez activer colymp sur votre PC.
colymPrinterXPS nouvelle programmation (anciennement colymPrinter): Choix calibration avant impression. Les formats papier et les marges sont automatiquement enregistrés. L’utilisation n’a plus besoin comme dans la Version 1.x v, de spécifier avant impression un format papier généeé parcolymp.
Compatibilité avec les versions actuelles de Windows: Windows Vista, Windows 7, Windows 8, Windows 8.1, Windows 10, et version à venir.
Utilisation directe des format RAW (pour les chartes de calibration)
Gestion des profils intégrés (pour les chartes couleurs et l’impression)
Gestion des profils écrans
Adobe, InDesing, Lightroom, Illustrator und Photoshop sont des marques Adobe Systems Incorporated.
Microsoft, Microsoft Office, Windows Live , Windows-Photo, Windows, Windows 2000, Windows 95, Windows 98, Windows ME, Windows NT, Windows XP et Windows Vista sont des marques Microsoft.
Toutes les autres Marques ou nom de produits sont la propriété de celui qui les possèdent.
Little CMS: http://www.littlecms.com/
LibRaw: https://www.libraw.org/
CIE Lab to Uniform Perceptual Lab profile is copyright © 2003 Bruce Justin Lindbloom. All rights reserved. http://www.brucelindbloom.com
Math.NET Iridium: http://www.mathdotnet.com/Iridium.aspx
Zollstock © Carola Schubbel - de.fotolia.com
fitness girl. © Kurhan - de.fotolia.com
#9392321 © Kurhan - de.fotolia.com
Drucker Farbdrucker © sonne Fleckl - de.fotolia.com
Computer vector © Mirko Milutinovic - de.fotolia.com
#36647405 © kreativloft GmbH - de.fotolia.com
#28235643 © Nataliya Peregudova - de.fotolia.com
colymp utilise Microsoft .Net 4.7.2. Ce dernier est également installé sur votre poste (via une connexion Internet).↩︎
Nous utilisons ici le terme de “calibration”. Dans les faits, il s’agit de par cette démarche d’un “ajustement”. L’expérience montre qu’un “ajustement” est basique. Dans le domaine de la gestion des couleurs, cette démarche est souvent appelé “Profilage”.↩︎
cette table de correction est appelée Profil ICC (Imprimante),que vous pouvez exporter et utiliser également dans d’autres logiciels (s. Chapitre. 3.2.2.2).↩︎
Au lieu de parler de “calibration” on pourrait appeler cela “Configuration imprimante” Colymp sauvegarde les données au format *.pcf (“Configuration Imprimante”).↩︎
Si vous souhaitez toute fois utiliser une calibration sur une autre imprimante (sans nouvelle impression et mesure), vous avez la possibilité d’exporter la table correction (profil ICC-) de votre imprimante d’origine (s. Chapitre. 3.2.2.2) vers la 2ème imprimante, en indiquant les mêmes paramètres que l’imprimante d’origine et d’importer le (profil ICC) (s. Chapitre. 3.2.2.3) ↩︎
Observez le curseur: la taille change.↩︎
Observez votre flèche de souris: Dès que vous survolez un carré rouge, elle se transforme en croix.↩︎
Die “temporäre” Abschaltung der Farbkorrektur in einer Druckkonfiguration kann auch vorzeitig beendet werden, das heißt ohne dass das Kalibriermuster gemessen wird: Deaktivieren Sie das Kontrollkästchen und bestätigen mit Ok. Öffnen Sie dann den Dialog erneut und aktivieren Sie das Kontrollkästchen wieder.↩︎
l’utilisation directe d’un Profil ICC pour l’impression présente un inconvénient, il faut utiliser les mêmes paramètres imprimantes (à chaque impression) que ceux utilisés lors de la réalisation de la calibration↩︎
Dans la Version 1.x von colymp fut différent↩︎
colympICCtest.jpg est un carre, avec une nuance verte spécifique: AdobeRGB(0, 255, 50), d.h. Lab(83, -128, 79). Cette nuance de vert a été générée dans un espace couleur différent : (colympRGBtoBRG). colympRGBtoBRG correspond à AdobeRGB, mais avec des canaux inversés. En fait cette nuance est une combinaison de (255, 50, 0) et de l‘espace couleur colympRGBtoBRG↩︎
pour imprimer correctement l’image test verte, vous devez activer dans colymProfiler(chapitre. 3.3.1) le Profil (colympRGBtoBRG.icc)↩︎
ceci est le format RAW standard de Adobe↩︎
Vous pouvez tester vous-même les effets d’un éclairage avec un faible IRC. Prenez un objet multi couleur et placez le sous une lampe rouge et des LEDs rouge. Sous la lampe rouge, tout parait rouge mais vous arrivez à reconnaitre d’autres couleurs. Sous l’éclairage Led rouge, tout parait rouge-noir mais les autres couleurs ont disparues.↩︎
l’ouverture, le temps de pose et la balance de blanc doit être identique. Essayez d’utiliser la même focale avec votre zoom, cela aurait autrement une incidence sur le niveau de lumière.↩︎
Il est à considérer, qu’un appareil de mesure ne pourra définir une valeur approchante par rapport à la perception d’un observateur. Les courbes spectrales d’un appareil de mesure (ou d’un logiciel) sont une moyenne de données de nombreux observateurs (ex ; CIE-1931) et l’écart est parfois considérable. Dans un outil de mesure, une source de lumière est intégrée qui élabore des valeurs spectrales autres que ceux de la source lumineuse, alors qu’un observateur ou un boitier numérique voit une image. Des effets fluorescents, comme par exemple des azurants optique du support, ne peuvent être perçus.↩︎