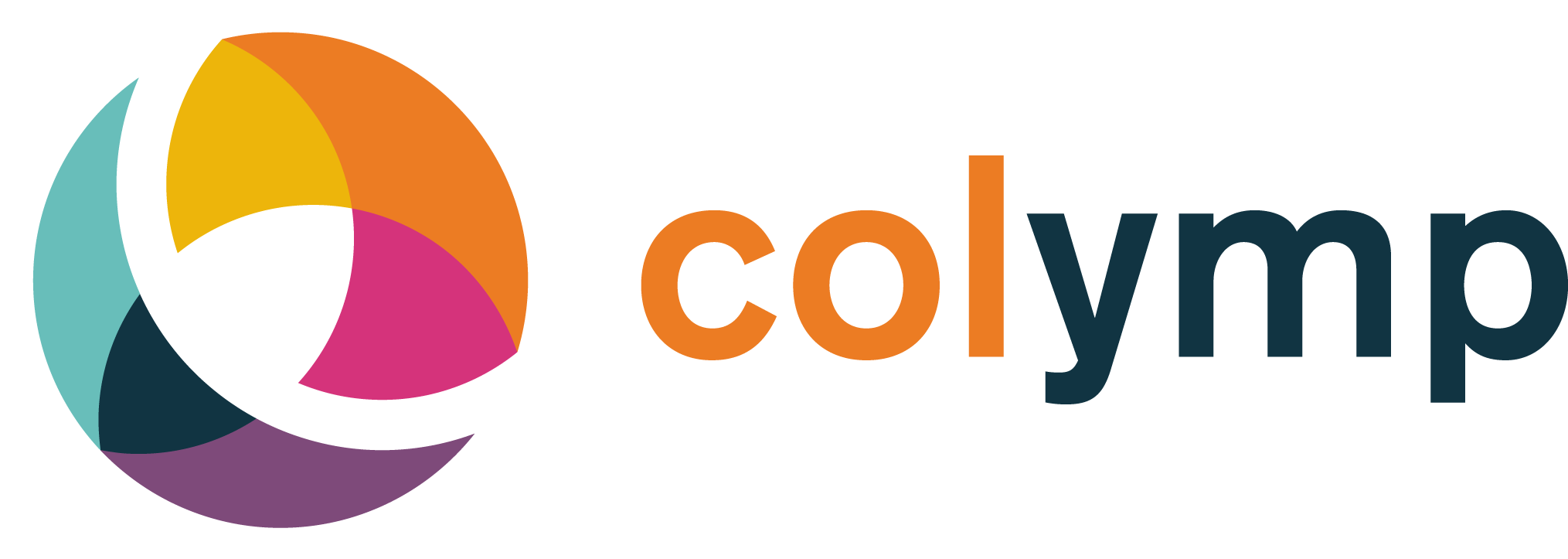
Handbuch
lakeBits, Edgar Loser
Version 3.1
Dezember 2021
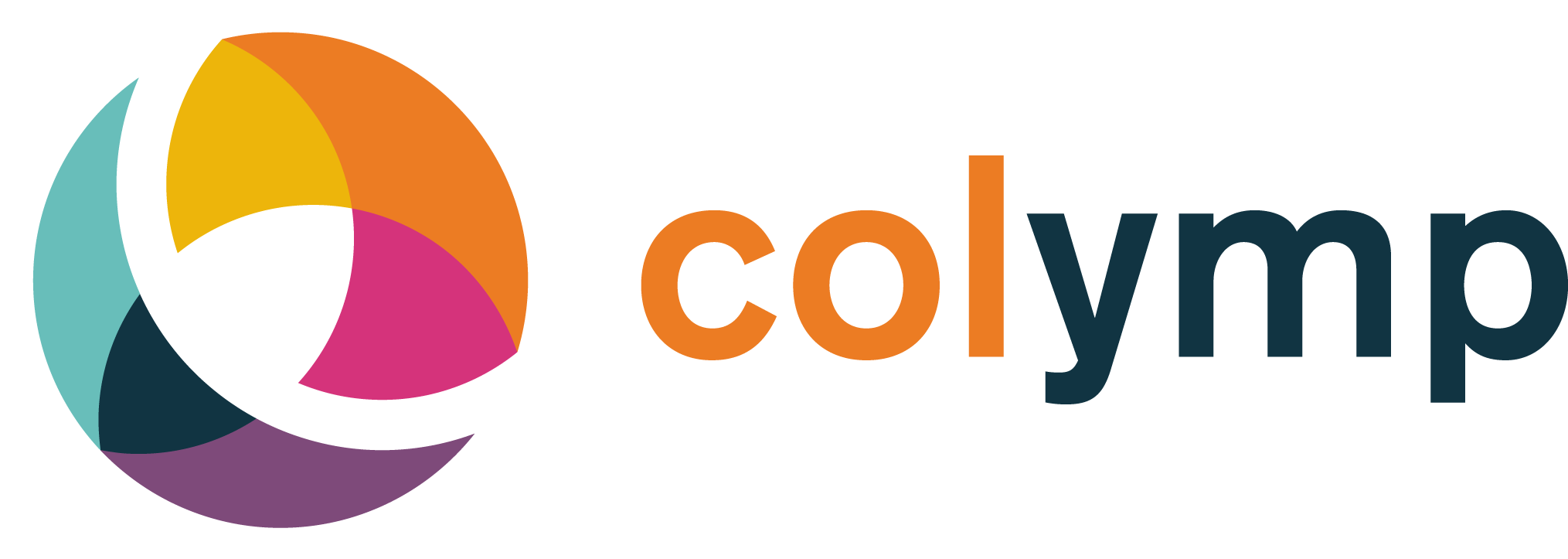
Handbuch
lakeBits, Edgar Loser
Version 3.1
Dezember 2021
colymp ist ein System zur Farbkalibrierung eines Druckers mit Hilfe einer Digitalkamera. Hierbei werden Farbverfälschungen von Kamera und Drucker gleichzeitig korrigiert. Mit colymp drucken Sie Ihre Bilder farblich originalgetreu aus.
colymp ist kein Bildbearbeitungsprogramm. Zur Bildmanipulation können Sie eine Software Ihrer Wahl verwenden und diese gleichzeitig mit colymp einsetzen.
colymp besteht aus zwei Teilen: colymProfiler und colymPrinterXPS
In colymProfiler führen Sie die Kalibrierung des Druckers durch:
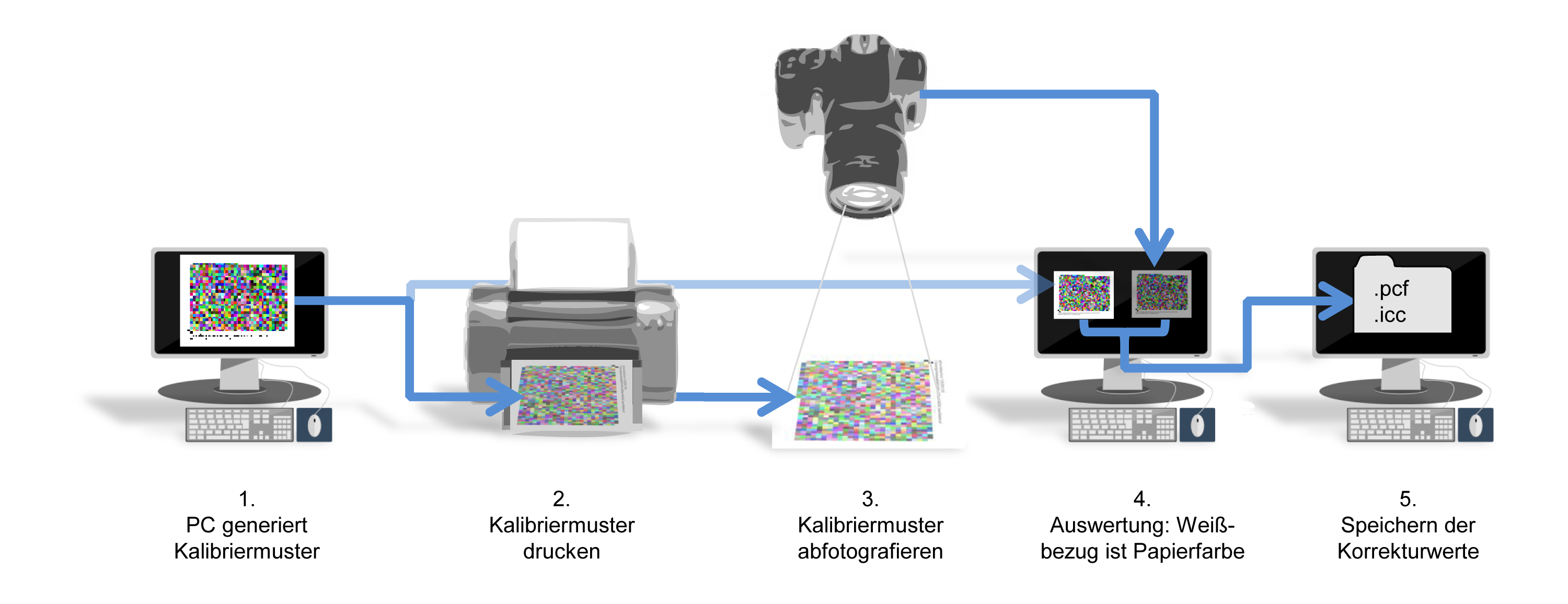
Der virtuelle Drucker colymPrinterXPS erledigt die Farboptimierung bei jedem Ausdruck und reicht die Druckdaten an den Zieldrucker weiter.

Sie benötigen hierzu das Programm ColympSetup2.x.xxx.exe, erhältlich auf der Homepage unter https://www.colymp.com/pages/download. Darin sind alle notwendigen Dateien inklusive Dokumentation enthalten.
Speichern Sie die Datei in einem Verzeichnis auf Ihrem PC und starten Sie ColympSetup2.x.xxx.exe1. Sie werden schrittweise durch den Installationsvorgang geführt. Ein Neustart des Rechners ist nach der Installation nicht notwendig.
Wenn Sie colymp bereits installiert haben, können Sie ein Update auf eine neue Version von colymp einfach dadurch installieren, indem Sie die neue ColympSetup2.x.xxx.exe herunterladen und durch Doppelklick starten. Falls hierbei ein Fehler auftritt oder colymp anschließend nicht ordnungsgemäß funktioniert sollten Sie colymp zuerst deinstallieren (s. u.) und dann neu installieren.
Eine bereits installierte Version 1.x von colymp bleibt allerdings erhalten und kann auch weiterhin genutzt werden. Das Upgrade von Version 1.x auf Version 2 ist kostenlos. Wenn eine Version 1.x bereits aktiviert war muss die neue Version nicht aktiviert werden und kann sofort ohne Einschränkungen genutzt werden.
In der Windows Systemsteuerung unter Programme und Features kann colymp deinstalliert werden.
Sie können colymp ohne vorherigen Kauf testen. Die einzigen Einschränkungen hierbei sind:
Im Ausdruck mit colymPrinterXPS erscheinen weiße Streifen.
Das Exportieren von ICC Profilen ist nicht möglich.
Wählen Sie beim Start von colymp einfach Testversion:
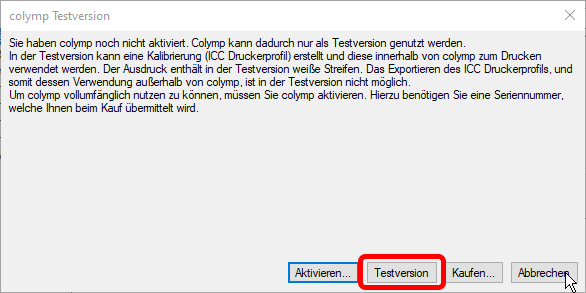
Damit Sie colymp ohne Einschränkungen nutzen können, müssen Sie die Software aktivieren. Sie benötigen hierzu eine Seriennummer. Diese ist unter https://www.colymp.com/pages/shop oder im Fachhandel erhältlich. Die Aktivierung erfordert eine Verbindung zum Internet und dauert nur wenige Augenblicke ([fig:activation]).
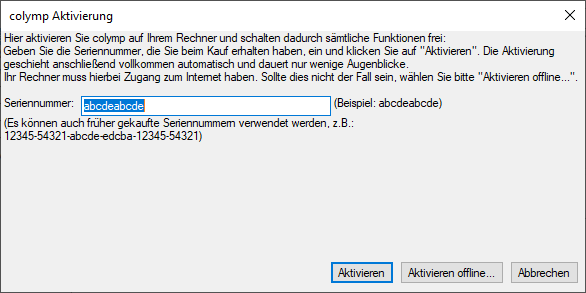
Falls eine Internetverbindung nicht möglich oder nicht gewollt ist, gibt es die Möglichkeit Aktivieren offline...: Hierbei wird eine Datei erstellt, welche Sie uns per E-Mail senden (ggf. von einem anderen Rechner aus). Die anschließend, automatisch, generierte E-Mail-Antwort können Sie dann in colymp öffnen ([fig:activationoffline]).

Die Online-Aktivierung erfolgt innerhalb weniger Sekunden. Die Aktivierung per E-Mail kann etwas länger dauern. Nach der durchgeführten Aktivierung erhalten Sie eine Bestätigung und Sie können colymp nutzen.
Mit colymProfiler erstellen Sie eine Kalibrierung. Diese dient dazu, den Drucker optimal auf die Digitalkamera abzugleichen. Hierzu wird ein Kalibriermuster auf dem Drucker ausgedruckt. Den Ausdruck fotografieren Sie anschließend mit Ihrer Kamera ab. Die Fotografie wird dann ausgewertet und colymProfiler berechnet durch Soll-Ist-Vergleich eine Korrekturtabelle3.
Durch die erstellte Kalibrierung können Sie anschließend die Bilder Ihrer Kamera mit Hilfe von colymPrinterXPS optimal auf ihrem Drucker ausdrucken. Da die Farbwiedergabe der Kamera oder des Druckers von sehr vielen Faktoren abhängt, sollten Sie für jede Variante eine separate Kalibrierung erstellen. Die Anzahl wird von colymp nicht begrenzt. In einer Kalibrierung wird nicht nur die Korrekturtabelle abgespeichert, sondern auch die Einstellungen des Druckers (Auflösung, Geschwindigkeit, Qualität, Papiereinstellungen...)4. Diese Einstellungen werden von colymPrinterXPS beim Drucken auf Basis einer solchen Kalibrierung automatisch aktiviert. Einstellungsfehler können somit wirkungsvoll verhindert werden.
Eine fertiggestellte Kalibrierung kann auch später erneut in colymProfiler geladen werden, um beispielsweise die Druckeinstellungen zu kontrollieren. Wir empfehlen jedoch, diese in der Folge nicht mehr zu ändern. Falls dennoch Änderungen vorgenommen werden sollen, empfehlen wir, die Kalibrierung unter einem neuen Namen abzuspeichern und nach Möglichkeit den kompletten Kalibriervorgang, also Drucken, Fotografieren und Auswerten, zu wiederholen.
Eine Kalibrierung wird als .pcf Datei gespeichert. Speicherort und Dateiname sind frei wählbar. Sie kann auch problemlos kopiert werden. Allerdings ist es normalerweise nicht möglich, sie auf einem anderen Rechner zu verwenden: Wie bereits erwähnt sind in einer Kalibrierung auch die Einstellungen des Druckers gespeichert. Diese Einstellungen sind treiberspezifisch und deshalb nicht übertragbar. Der Versuch führt in der Regel zu einer Fehlermeldung. Darüber hinaus ist die Farbwiedergabe baugleicher Drucker nicht unbedingt identisch. Wir raten deshalb eine Kalibrierung auf jedem System neu zu erstellen5.
Beim Start legt colymProfiler automatisch eine neue Kalibrierung an und erscheint mit dem folgenden Dialogfenster:
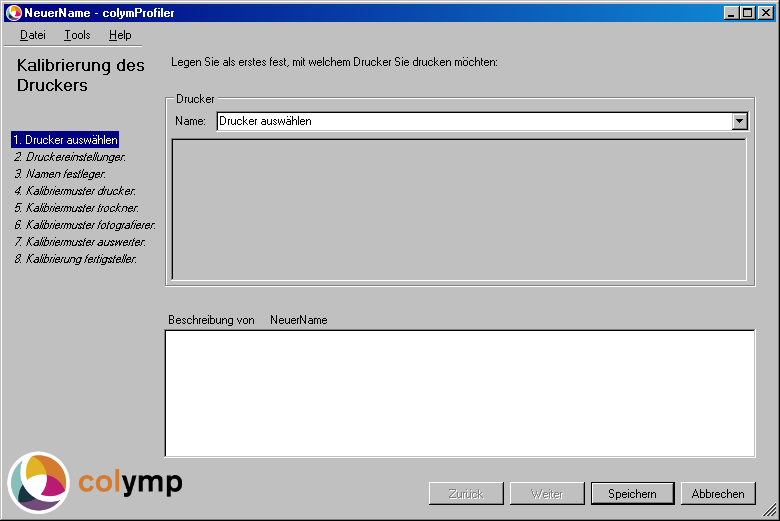
Wählen Sie den Drucker aus, mit dem Sie drucken möchten und klicken Sie anschließend auf Weiter.
Hier legen Sie fest, mit welchen Einstellungen der Drucker später drucken soll: Papierart, Druckgeschwindigkeit und -qualität, Auflösung, Papierformat. Da diese Einstellungen einen Einfluss auf die Farbwiedergabe haben, sollten Sie für jede Änderung eine eigene Kalibrierung erstellen. Sie können mit colymp beliebig viele Kalibrierungen erstellen und verwenden. Die Druckereinstellungen werden innerhalb einer Kalibrierung gespeichert und beim Drucken mit colymPrinterXPS automatisch verwendet.
Legen Sie an dieser Stelle den Dateinamen und den Speicherort für die Kalibrierung fest. Dieser kann beliebig gewählt werden. Es ist ratsam im Dateinamen die wichtigsten Informationen der Kalibrierung anzuführen:
Canon_Glanzpapier240g_HighQuality_Kunstlicht
Canon_Glanzpapier240g_HighQuality_Tageslicht
Epson_CopyPapaper80g_StdQuality_Kunstlicht
Im Beschreibungsfeld, unten im Dialog, können Sie jederzeit beliebige Kommentare und weitere Informationen einfügen. Auch colymProfiler schreibt diverse Informationen in dieses Feld: z. B. wann ein Kalibriermuster gedruckt wurde, wann es ausgewertet wurde oder die Angabe zur Größe des Farbumfanges (Gamut).

Das Kalibriermuster dient dazu, das Verhalten des Druckers zu charakterisieren:
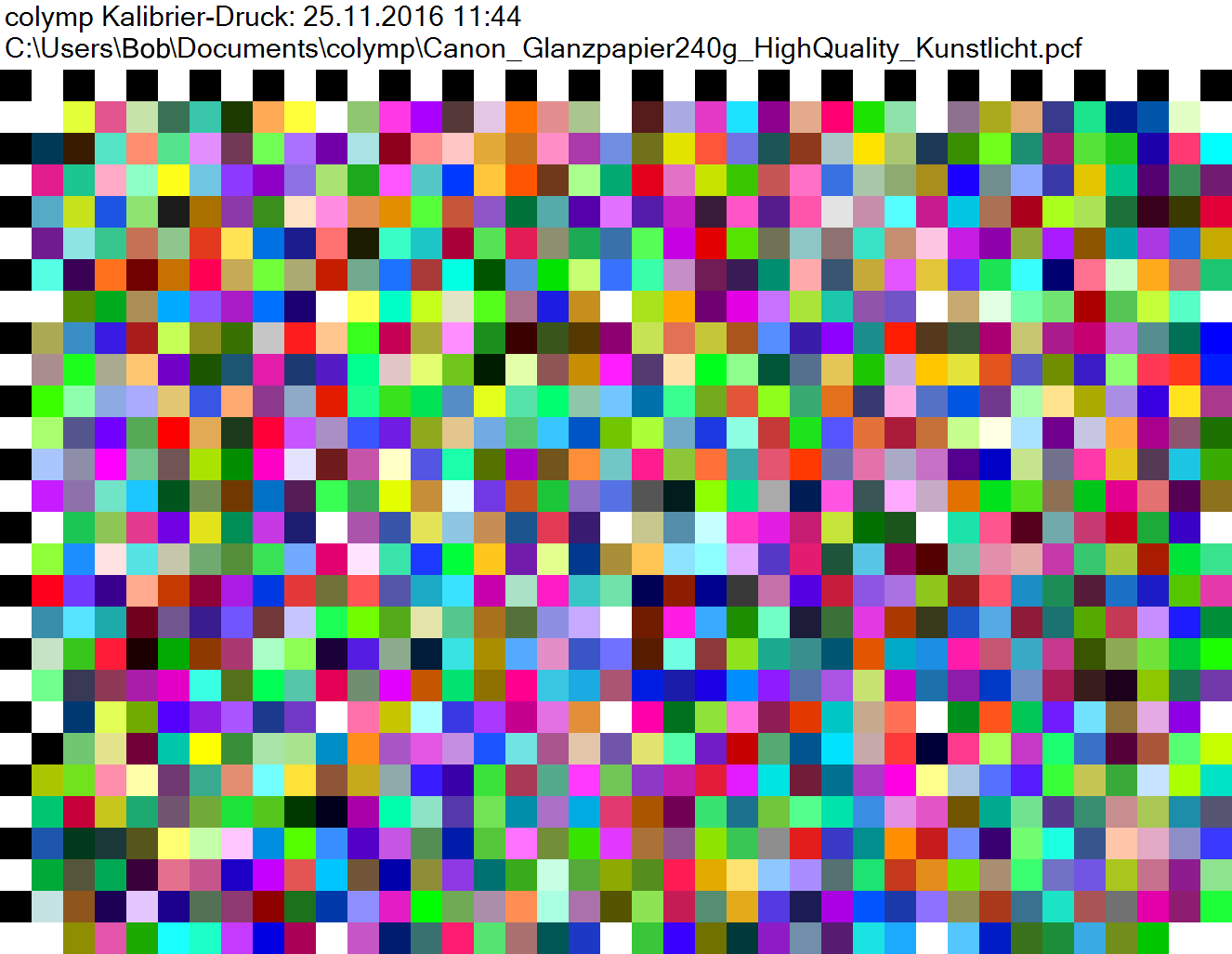
Sie können das Kalibriermuster direkt durch colymProfiler drucken lassen. Die Grafik wird automatisch an das in Schritt 2 (Drucker Einstellungen, 3.1.2) festgelegte Papierformat angepasst.
Alternativ können Sie das Kalibriermuster als .tif-Datei exportieren und mit Hilfe eines anderen Programmes drucken. Sie können dann das Kalibriermuster auch in einer anderen Größe, Orientierung oder Form ausgeben. Wenn Sie zum Drucken colymPrinterXPS verwenden (und dort die gerade erzeugte, aber noch unvollständige Kalibrierung auswählen), wird das Kalibriermuster mit den Druckereinstellungen aus Schritt 3.1.2 gedruckt. Das Drucken mit Hilfe von colymPrinterXPS hat somit den Vorteil, dass nicht versehentlich andere (und somit falsche) Druckereinstellungen verwendet werden. In dieser Zeit druckt colymPrinterXPS übrigens neutral, das heißt es werden dort keinerlei Farbveränderungen vorgenommen. Erst nachdem in Schritt 3.1.7 die Korrekturtabellen berechnet wurden, führt colymPrinterXPS beim Drucken eine Farbkorrektur durch. Das gilt auch dann, wenn Sie das Exportieren, Ausdrucken und Messen für eine alte Kalibrierung wiederholen: In der Zeit zwischen Exportieren und Messen wird in colymPrinterXPS die Farbkorrektur abgeschaltet.
Das von colymp generierte Kalibriermuster ist immer gleich, nur der Dateiname der Kalibrierung (in der oberen Zeile) wird jeweils angepasst. Sie könnten deshalb einen Ausdruck mehrmals verwenden, z. B. wenn Sie die Druckparameter nicht ändern, aber für unterschiedliche Kameraeinstellungen oder Lichtverhältnisse mehrere Kalibrierungen erzeugen wollen.
Da sich die Farben unmittelbar nach dem Drucken durch Trocknungsprozesse noch stark verändern, wird empfohlen eine gewisse Zeit zu warten. Falls Sie einen Laserdrucker einsetzen, können Sie die Wartezeit auch überspringen.
Fotografieren Sie das Kalibriermuster mit Ihrer Digitalkamera. Achten Sie dabei auf:
Belichtungszeit/ Blende so wählen, dass das Kalibriermuster möglichst hell, aber keinesfalls zu hell abgebildet wird. Die Lichter (Papierfarbe) dürfen nicht “ausfressen”.
Gleichmäßige Ausleuchtung: Leichte Helligkeitsverläufe werden durch colymp korrigiert. Es dürfen aber keine direkten Schatten oder Hell-Dunkel-Strukturen vorhanden sein.
Optimale Ergebnisse erhalten Sie im RAW Format (s. Kap. 5.2.2). Falls dies nicht verfügbar ist, verwenden Sie möglichst neutrale Einstellungen (für Farbe und Kontrast) in der Kamera (s. Kap. 5.2.1). Eine Liste aller von colymp direkt unterstützten Kameras (RAW Formate) finden Sie in Kap. 7.
Colymp führt automatisch einen Weißabgleich auf das Druckmedium durch, es ist aber trotzdem vorteilhaft, wenn schon mit Hilfe der Kamera ein Weißabgleich auf das unbedruckte Papier durchgeführt wird.6
Bei Glanzpapieren: Vermeiden Sie direkte Reflexionen (s. Kap. 5.2.3).
Hinweise zum Thema Licht: s. Kap. 5.2.4
Speichern Sie die Fotografie auf dem PC. Die folgenden Abbildungen illustrieren, was beim Fotografieren wichtig ist:
p0.49 p0.49
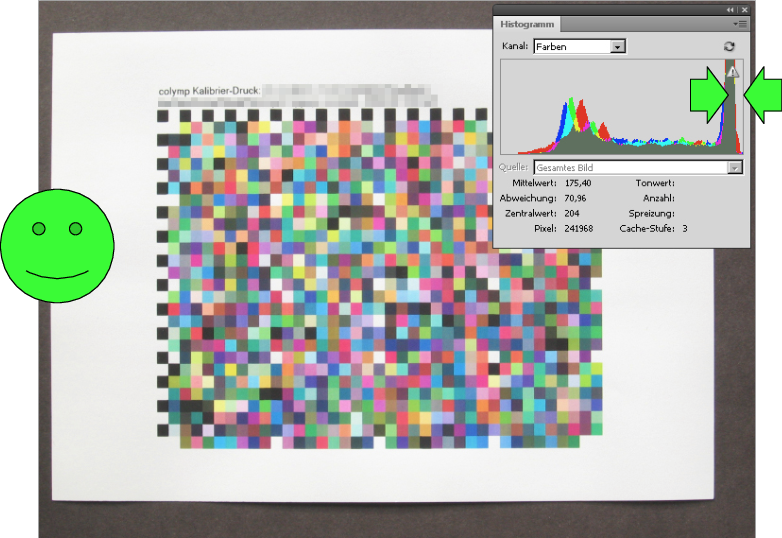
&
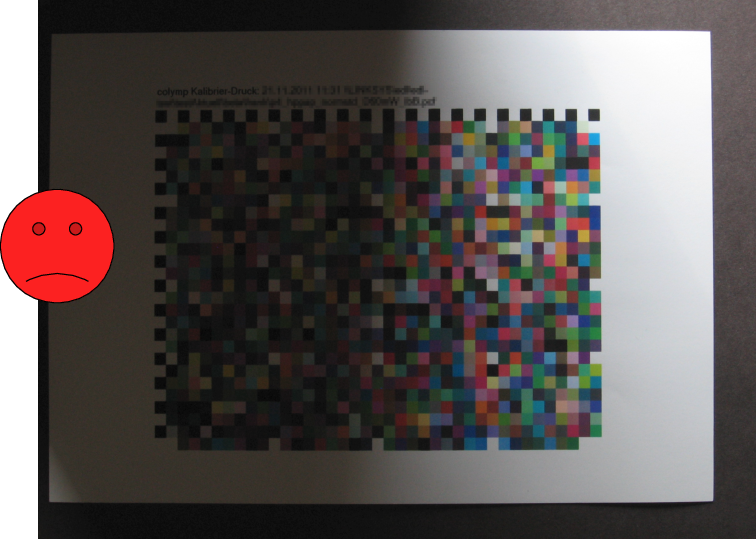
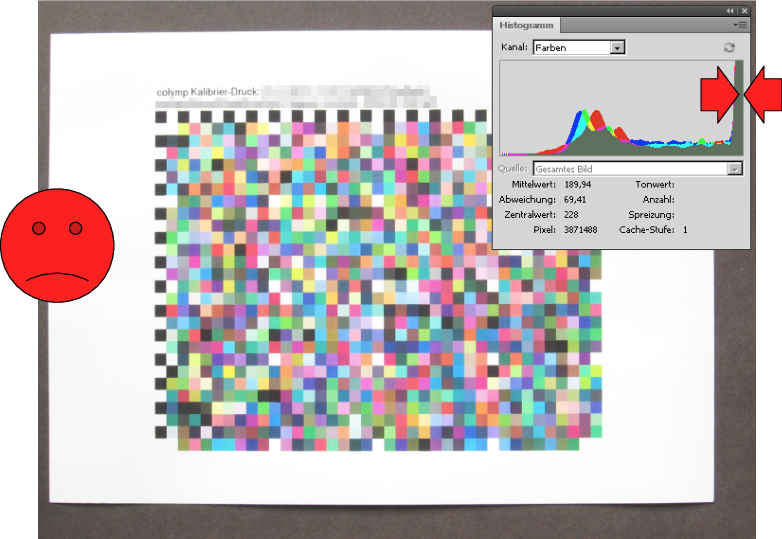
&

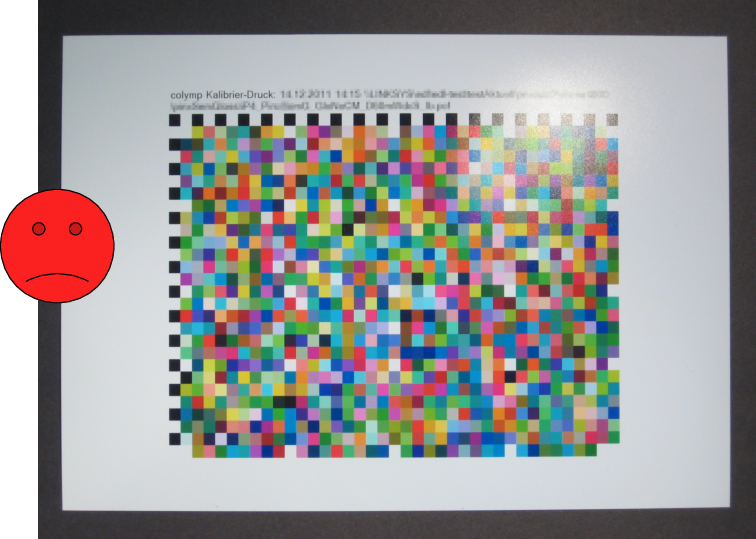
&
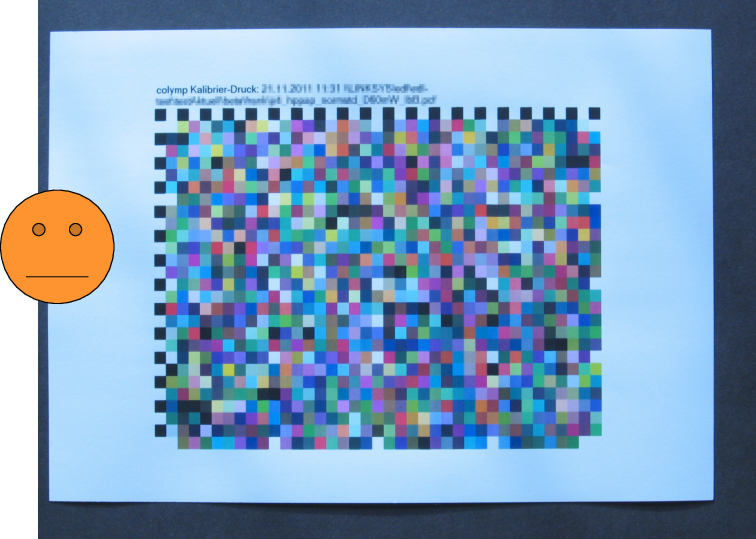
Weitere Informationen zum Fotografieren des Kalibriermusters finden Sie im Anhang (Kap. 5.2).
Öffnen Sie in colymProfiler die Fotografie aus dem vorherigen Schritt (Schaltfläche Foto auswählen...). Es wird dann ein neues Dialogfenster angezeigt. Sie müssen dort die angezeigte Schablone mit den entsprechenden Farbfeldern der Fotografie zur Deckung bringen:
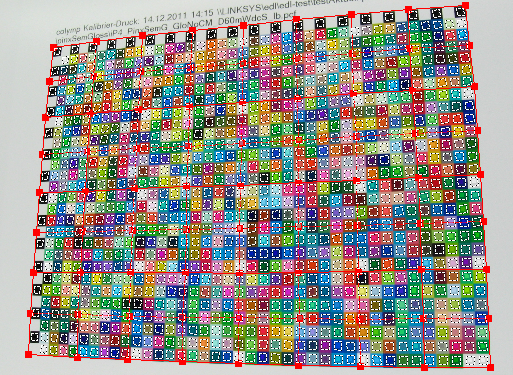 [Mit colymp können Sie auch stark verzerrte
Fotografien auswerten (im Hintergrund die Fotografie, im Vordergrund die
Schablone): Die weiss gestrichelten Auswertungsfelder liegen jeweils
exakt innerhalb des zugehörigen Farbfeldes.]Mit
colymp können Sie auch stark verzerrte Fotografien
auswerten (im Hintergrund die Fotografie, im Vordergrund die Schablone):
Die weiss gestrichelten Auswertungsfelder liegen jeweils exakt innerhalb
des zugehörigen Farbfeldes.
[Mit colymp können Sie auch stark verzerrte
Fotografien auswerten (im Hintergrund die Fotografie, im Vordergrund die
Schablone): Die weiss gestrichelten Auswertungsfelder liegen jeweils
exakt innerhalb des zugehörigen Farbfeldes.]Mit
colymp können Sie auch stark verzerrte Fotografien
auswerten (im Hintergrund die Fotografie, im Vordergrund die Schablone):
Die weiss gestrichelten Auswertungsfelder liegen jeweils exakt innerhalb
des zugehörigen Farbfeldes.
Sie können die Größe des Dialogfensters beliebig verändern und sich dadurch die Benutzung erleichtern.
 [Zoomfunktion ]Zoomfunktion
[Zoomfunktion ]Zoomfunktion
Die Vergrößerung können Sie im Dialog unter Zoom einstellen:
Wie in Photoshop können Sie auch wie folgt vergrößern und verkleinern:
Drücken Sie Strg++: vergrößern
Drücken Sie Strg+-: verkleinern
Alt+Scrollrad (Maus): vergrößern/verkleinern
Den dargestellten Ausschnitt können Sie nicht nur mit Hilfe der Bildlaufleisten verschieben, sondern auch (wie in Photoshop, PhotoLine... ):
Shift oder Leerzeichen sowie linke Maustaste gedrückt halten: Fensterausschnitt verschieben
Wenn Sie beim Verschieben der Schablone mit der Maus gleichzeitig Strg drücken7, wird die Bewegung der Schablone künstlich reduziert. Sie können somit einfacher und exakter positionieren:
Strg + Schablone verschieben: reduzierte (genauere) Bewegung
In Abbildung [seq:refIllustration10] sind die Elemente der Schablone erläutert. Ziel ist es, die Schablone so zu verändern, dass die gestrichelten Markierungen jeweils vollständig innerhalb des zugehörigen Feldes der Fotografie liegen.
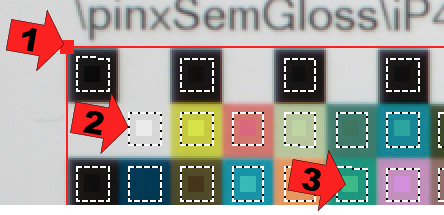
Sie erreichen dieses Ziel besonders einfach, indem Sie wie folgt vorgehen:
| Benutzen Sie Größe um die Schablone ungefähr auf die gleiche Größe zu bringen wie in der Fotografie. |  |
| Klicken Sie innerhalb der Schablone (aber nicht auf die kleinen roten Quadrate), halten Sie die Maustaste gedrückt und verschieben Sie hierdurch die gesamte Schablone, bis diese ungefähr an der Position wie in der Fotografie liegt. |  |
| Falls das Kalibriermuster auf dem Kopf (oder um 90 Grad verdreht) fotografiert wurde, benutzen Sie Drehen, um die Schablone in die gleiche Orientierung zu bringen. Hinweis: der linke und der obere Rand des Kalibriermusters sind durch schwarze und weiße Felder erkennbar. |  |
| Klicken Sie auf eines der vier kleinen roten Quadrate8 und ziehen Sie dieses mit gedrückter Maustaste so, dass die Schablone optimal auf die entsprechenden Farbfelder im Foto passt. |  |
| Falls das Kalibriermuster in der Fotografie stärker verzerrt ist, können Sie das rote Gitter der Schablone auch verfeinern, d.h. die Anzahl der kleinen roten Quadrate erhöhen. Hierzu dienen die Schaltflächen Gitter. |  |
| Der Schieberegler Messbereiche bestimmt die Größe der Felder in der Schablone. Wenn diese Felder kleiner sind, ist es einfacher die Schablone zu positionieren. Dabei werden leider auch die Messergebnisse ungenauer, da nicht mehr so viele Pixel der Fotografie ausgewertet werden. Große Messbereiche sind somit umso wichtiger, je stärker die Fotografie verrauscht ist, also bei Aufnahmen mit einfachen Kameras (kleine Sensorgröße) oder wenn bei wenig Licht fotografiert wurde. |  |
p0.49 p0.49
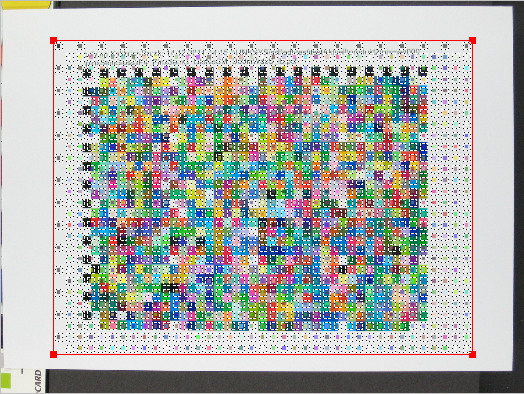
&
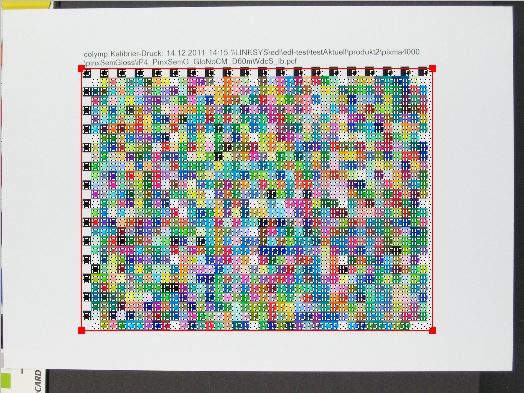

&
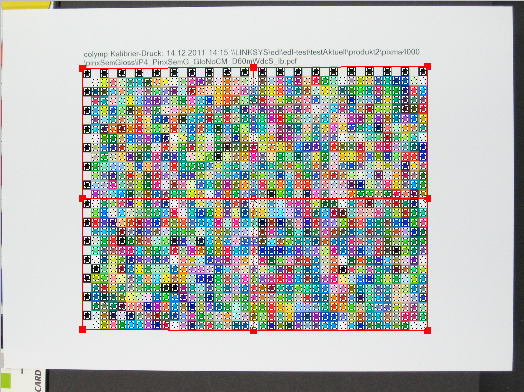
Wenn Sie die Schablone richtig positioniert haben (s. Abbildung [seq:refIllustration15], [seq:refIllustration16]), klicken Sie auf Auswerten. Der Dialog wird dann beendet und die Korrekturtabellen werden berechnet.
p0.49 p0.49

&
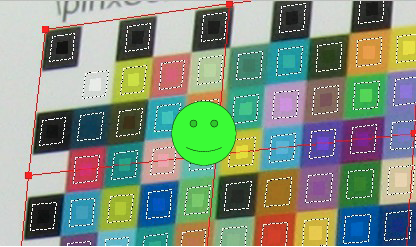

&

colymProfiler erleichtert Ihnen das exakte Positionieren der Auswertungsschablone: Wenn Sie vor beim Anklicken und Verschieben der kleinen roten Quadrate die Umschalt- oder die F-Taste drücken, wird die Bewegung der Maus künstlich verkleinert. Die Positionierung kann somit genauer als mit einem Pixel erfolgen. Dies wird Ihnen durch die Änderung des Mauszeigers (großes, statt kleines Fadenkreuz) signalisiert.
In colymProfiler haben Sie die Möglichkeit ein Kalibriermuster mehrfach zu fotografieren und auszuwerten. Die Ergebnisse der einzelnen Messungen werden gemittelt und das Gesamtergebnis dadurch verbessert. Solche Mehrfachmessungen sind zum Beispiel dann nützlich, wenn beim Drucken Unregelmäßigkeiten entstehen (Flecken im Substrat, Streifenbildung) oder beim Fotografieren Glanzeffekte (s. auch Kap. 5.2.3) eine einzelne Messung stören, bzw. die einzelnen Fotografien sehr stark verrauscht sind.
Wenn Sie eine Auswertung mehrfach durchführen, wird die Position/ Einstellung der Schablone aus der letzten Auswertung übernommen. Man profitiert davon, wenn man bei den einzelnen Fotografien die Position der Kamera (Stativ!) und des Kalibriermusters unverändert lässt: Die Schablone muss in einem solchen Fall nur noch wenig oder gar nicht angepasst werden.
Bei der Auswertung fügt colymp dem Beschreibungsfeld (unten im Dialog) automatisch ein paar Informationen hinzu. Die Angabe “Gamutvolumen” ist sehr hilfreich, um rasch feststellen zu können, wie sich einzelne Druck-Einstellungen oder unterschiedliche Papiersorten auf den Farbumfang des Druckers auswirken.
Die Kalibrierung ist nun komplett und kann verwendet werden. Speichern Sie diese, indem Sie Fertigstellen klicken.
Allgemein: Mit den Tasten Weiter und Zurück können Sie innerhalb des Dialogs vor- und zurückblättern, um gegebenenfalls Änderungen an einer anderen Stelle vorzunehmen.
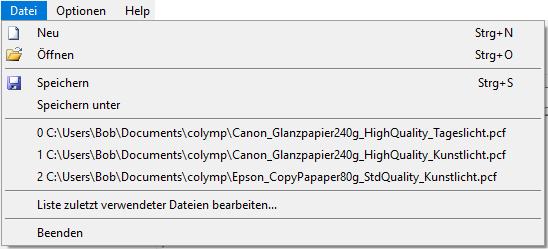
Hier finden Sie die üblichen Einträge zum Laden und Speichern sowie eine Liste der zuletzt erstellten oder verwendeten Kalibrierungen. Diese Liste können Sie mit Liste zuletzt verwendeter... bearbeiten.
Hinweis: Eine Kalibrierung sollte nur auf einem System eingesetzt werden und ist meistens nicht übertragbar (s. Kap. [ref:exportimport] und Fußnote [ftn:exportimport]).
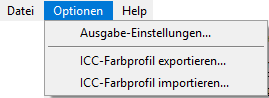
Hier legen Sie fest, wie die Farben später, beim Drucken mit colymPrinterXPS, korrigiert werden. Eine ausführliche Beschreibung hierzu findet sich in Kap. 3.3.
colymProfiler bietet Ihnen die Möglichkeit, die Korrekturtabellen als ICC Profil zu exportieren und dadurch auch in einer entsprechenden, ICC-kompatiblen Anwendung (z. B. Photoshop, Lightroom, InDesign, Illustrator) als Ausgabeprofil zu verwenden. Sie können dann mit dieser Applikation direkt auf den Zieldrucker drucken, das heißt ohne colymPrinterXPS. Diese Funktion steht in der Testversion von colymp nicht zur Verfügung. Sie kann erst benutzt werden, nachdem colymp aktiviert wurde. In Kap. 5.3.2 finden Sie weitere Hinweise, wie colymProfiler dazu verwendet werden kann ein reines Druckerprofil zu erstellen.
Mit dieser Funktion importieren Sie ein ICC Profil. Dadurch werden die von colymProfiler berechneten Korrekturtabellen überschrieben und beim Drucken mit colymPrinterXPS wird nun das importierte ICC Profil verwendet. Sie haben damit die Möglichkeit, ein fremdes ICC-Profil (z.B. vom einem Profilierdienstleister) in sämtlichen Windows-Programmen zu verwenden, also auch in Programmen, die von sich aus kein Farbmanagement unterstützen.
Hier erhalten Sie Informationen zur installierten Version von colymp und zur Lizenz. Auch das Handbuch kann hier angezeigt werden.

Die Einstellung muss nur dann geändert werden, falls andere Farbräume als sRGB, also zum Beispiel AdobeRGB, Verwendung finden. Die notwendigen Einstellungen davon ab, wie das zum Drucken verwendete Programm die Farbwerte der Bilder an colymPrinterXPS sendet. Weitere Informationen hierzu gibt es in Kap. 5.1.
Ein Drucker kann nicht alle Farben drucken, die in der realen Welt vorkommen oder die eine Kamera aufnehmen kann: Es gibt z. B. Farben, die heller als das Weiß des Papiers oder dunkler als das Schwarz sind. Die Farbräume von Drucker und Kamera sind unterschiedlich groß. Die sogenannte Ausgabeabsicht legt fest, wie mit diesem Größenunterschied umgegangen werden soll. Die folgenden Einstellungen sind möglich:
Weiß und Schwarz anpassen (fotografisch): Es werden alle Farben umgerechnet und zwar so, dass unterschiedliche Farben der Kamera auch auf dem Drucker unterschiedlich gedruckt werden. Die “Zeichnung” des Bildes bleibt erhalten, nur der Kontrast wird reduziert. Diese Einstellung wird normalerweise verwendet.
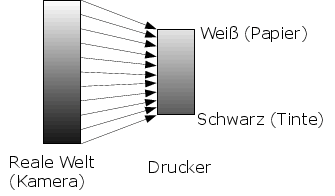 [Ausgabeabsicht: fotografisch]Ausgabeabsicht:
fotografisch
[Ausgabeabsicht: fotografisch]Ausgabeabsicht:
fotografisch
Weiß und Schwarz reproduzieren (“absolut farbmetrisch”): Mit dieser Einstellung werden alle Farben, die der Drucker drucken kann, originalgetreu wiedergegeben. Alle anderen Farben werden durch die ähnlichsten, noch druckbaren, Farben ersetzt. Durch dieses Einstellung wird auf dem Drucker eine exakte Kopie des Originals erstellt. Außerhalb des Druckerfarbraumes kann es aber zu Zeichnungsverlust in den Bildern kommen. Man sagt: “Die Tiefen saufen ab” und “Die Lichter fressen aus”. Hinweise zum Einsatz dieser Ausgabeabsicht gibt es in Kap. 5.3.3.
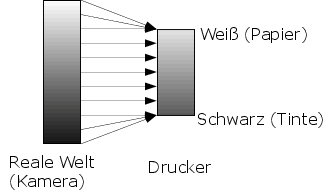 [Ausgabeabsicht absolut farbmetrisch]Ausgabeabsicht
absolut farbmetrisch
[Ausgabeabsicht absolut farbmetrisch]Ausgabeabsicht
absolut farbmetrisch
Weiß anpassen/Schwarz reproduzieren (“relativ farbmetrisch”): Wenn der Weißpunkt der Kamera genau auf das Weiß des Papiers gesetzt wird, entspricht dies der Einstellung “absolut farbmetrisch” (s.u.). Die Zeichnung der Bilder geht nur in den Tiefen verloren.
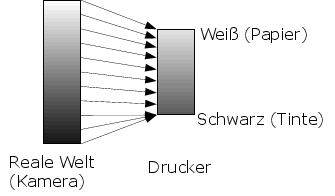 [Ausgabeabsicht relativ farbmetrisch]Ausgabeabsicht
relativ farbmetrisch
[Ausgabeabsicht relativ farbmetrisch]Ausgabeabsicht
relativ farbmetrisch
Weiß und Schwarz anpassen (“Sättigung”): Diese Einstellung entspricht ungefähr der Ausgabeabsicht “fotografisch”. Sie sorgt aber dafür, dass Farben, die nicht druckbar sind, besonders gesättigt gedruckt werden. Die Einstellung wird deshalb nur für Grafiken oder Diagramme, aber nicht für Fotografien empfohlen.
Die Druckresultate mit verschiedenen Ausgabeabsichten sind in Abbildung [seq:refIllustration22] skizziert:

Hinweis für Experten zum Thema “Tiefenkompensation”: In colymp entspricht die Ausgabeabsicht “fotografisch” der Ausgabeabsicht “relativ farbmetrisch mit Tiefenkompensation”. Auf die “klassische” Variante von “fotografisch” wurde bewusst verzichtet, da deren Ergebnis allgemein nicht erwünscht ist.
Dieses Kontrollkästchen ist normalerweise aktiviert, so dass colymPrinterXPS beim Drucken die Farben korrigiert. Wird es deaktiviert, führt colymPrinterXPS keinerlei Farbkorrektur mehr durch! Man kann somit zum Beispiel einen einfachen Vergleich zur Auswirkung der Farbkorrekturen von colymp durchführen. Etwas ähnliches passiert im Hintergrund, wenn Sie das Kalibriermuster in colymProfiler exportieren (Schritt [ref:tiffexport]): Auch dann wird beim Drucken mit colymPrinterXPS keine Farbkorrektur durchgeführt, und zwar so lange, bis das Kalibriermuster ausgewertet wird (Schritt 3.1.7)9.
Die erstellte Kalibrierung kann angewandt werden, indem Sie in einem beliebigen Programm auf den Drucker colymPrinterXPS drucken10. Alternativ können Sie in colymProfiler das berechnete ICC-Farbprofil exportieren (s. Kap. 3.2.2.2) und in einer ICC-kompatiblen Software (z.B. Lightroom, Photoshop, Photoline...) verwenden11.
Wählen Sie in einem beliebigen Programm colymPrinterXPS als Drucker. Unter Druckeinstellungen (manchmal auch Drucker Eigenschafen oder Seite einrichten) kann dann die gewünschte Kalibrierung bestimmt werden:
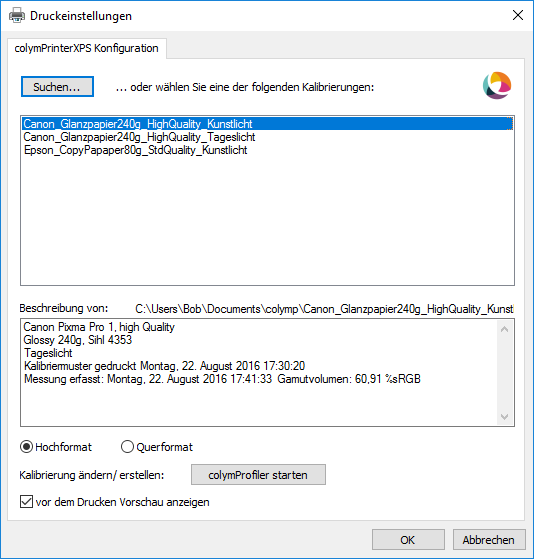
Der Dialog bietet auch die Möglichkeit direkt colymProfiler zu starten, um die aktuell selektierte Kalibrierung anzusehen und gegebenenfalls zu verändern. Sie könnten auf diesem Weg zum Beispiel das Papierformat ändern, das Ausgabefach des realen Druckers oder die Ausgabeabsicht. Beachten Sie bitte, dass nach einer Änderung, welche das Farbverhalten beeinflusst, eine Wiederholung der Messung und Auswertung notwendig ist.
colymPrinterXPS bietet die Möglichkeit vor dem Druck eine realistische Vorschau (“Softproof”) des Ausdrucks anzuzeigen (Kontrollkästchen vor dem Drucken Vorschau anzeigen). Dies erlaubt unter Anderem den Vergleich des Ausdrucks auf verschiedenen Medien. Wiederholen Sie hierzu einfach den Ausdruck und wählen Sie eine andere Kalibrierung. Es können mehrere Vorschaufenster gleichzeitig geöffnet sein. Wenn das Kontrollkästchen Vorschau nicht markiert ist, startet der Druck ohne weitere Abfrage.
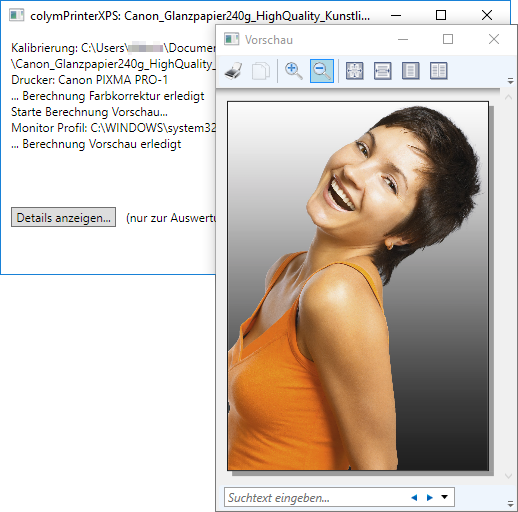
colymPrinterXPS übernimmt die Druckdaten, korrigiert die Farben der enthaltenen Bilder und druckt alles mit den festgelegten Einstellungen auf dem realen Drucker. Dies geschieht automatisch. Nur wenn im Dialog Druckeinstellungen das Kontrollkästchen vor dem Drucken Vorschau anzeigen aktiviert ist, wird vor der Ausgabe auf dem realen Drucker eine Vorschau angezeigt. Im dahinter liegenden Fenster werden weitere Informationen zum Druckvorgang aufgeführt: unter anderem die aktuell verwendete Kalibrierung (.pcf Datei) und der eingestellte Drucker. Außerdem findet sich dort die Schaltfläche Details anzeigen.... Sie dient dazu das Testbild colympICCtest.jpg auszuwerten, um dadurch festzustellen in welcher Art das druckende Programm die Bilddaten an colymPrinterXPS schickt. Diese Information sind relevant, falls Sie andere Farbräume als sRGB verwenden möchten. Weitere Erläuterungen hierzu finden Sie im folgenden Kapitel (s. Kap. 5.1.1);
Colymp unterstützt Bilder in beliebigen Farbräumen. Hierzu wird der Farbraum des Bildes des Kalibriermusters berücksichtigt (s. Kap. 3.1.6), genauso wie die Farbräume der Bilder später beim Drucken12.
Welchen Vorteil bieten andere Farbräume als sRGB? Zu Dieser Frage gibt es bereits zahlreiche Diskussionen und eine Recherche im Internet liefert etliche Treffer. Wir möchten an dieser Stelle nur kurz darauf eingehen: Der Farbraum sRGB ist sehr klein und viele Farben, die ein heutiger Drucker problemlos wiedergeben kann, lassen sich in sRGB nicht darstellen. Man verliert dadurch eine gewisse Buntheit.
Zum Beispiel kann ein Drucker einen intensiven Cyan-Farbton mit einem Lab-Wert von Lab(57, -44, -51) drucken. Versucht man diesen Farbwert in sRGB darzustellen, ist dies nicht möglich und man erhält mit bestmöglicher Übereinstimmung sRGB(0, 158, 224). Dies entspricht dem Lab-Wert Lab(61, -17, -44) und ist deutlich weniger gesättigt sowie etwas heller (Farbabweichung dE=28). Auch in AdobeRGB ist dieser Cyan-Farbton nicht exakt darstellbar und man erhält AdobeRGB(0, 156, 221) mit dem Wert Lab(58, -33, -49) (Farbabweichung nur noch dE=11).

Solange Sie sRGB als Bildfarbraum verwenden brauchen Sie die folgenden Hinweise nicht zu beachten!
Falls Sie als Bildfarbraum nicht nur sRGB verwenden oder Bilder direkt im RAW Format drucken wollen, müssen Sie berücksichtigen in welcher Art (und ob überhaupt) das zum Drucken verwendete Programm ein Farbmanagement durchführt.
Leider ist dieses Verhalten unter Windows uneinheitlich. Es variiert sogar von Version zu Version der einzelnen Programme. Auch unterschiedliche Windows Versionen zeigen ein anderes Verhalten.
colymp bietet Unterstützung bei der Analyse des Verhaltens und für alle Fälle eine funktionierende Lösung. Wir haben hierzu ein Testbild entwickelt, colympICCtest.jpg13. Sie finden es an der gleichen Stelle im Windows Startmenü wie alle Bestandteile von colymp, also unter Windows Startmenu> Programme> colymp 2.

Drucken Sie dieses Bild mit dem gewünschten Programm auf colymPrinterXPS. Lassen Sie dabei vor dem Drucken Vorschau anzeigen aktiviert und klicken Sie im darauf erscheinenden Hauptfenster von colymPrinterXPS auf Details anzeigen...:
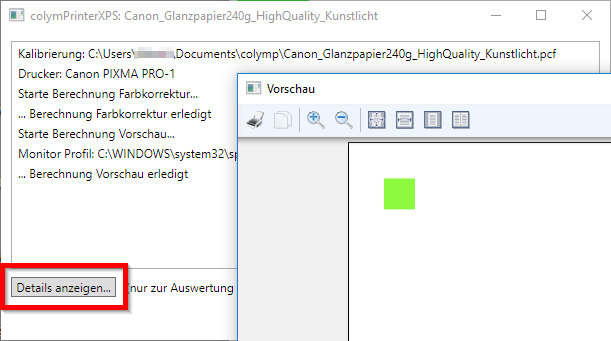
Den eigentlichen Druckvorgang können Sie später abbrechen, damit nicht unnötigerweise Papier bedruckt wird. Das Resultat von Details anzeigen... gibt Aufschluss darüber, wie Ihr Programm die RGB Werte in den Bildern behandelt und an den colymPrinterXPS schickt. Daraus resultieren dann die optimalen Einstellungen für colymProfiler: Optionen>Ausgabe Einstellungen (s. Kap. 3.3.1).
Es lassen sich die folgenden Verhaltensmuster von Programmen beim Drucken unterscheiden:
Das Druck-Programm teilt dem Drucker den Bildfarbraum mit:
Beispiele: DxO Optics Pro, MS Office 2010
(aber nicht 2013, 2016 oder 365), Internet Explorer
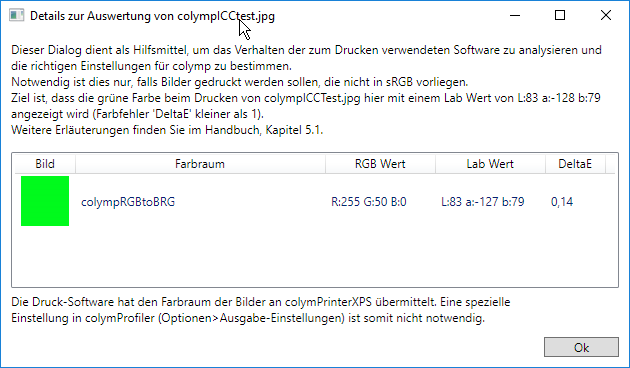
Was ist zu tun Dies ist der Glücksfall:
Alles funktioniert automatisch richtig!
Das Druck-Programm ermöglicht manuelles Einstellen des
Druck-Farbraumes:
Beispiele: PhotoLine, Affinity Photo,
Canon Digital Photo Professional, Nikon ViewNX, Acrobat Pro, ACDSee
Pro
Was ist zu tun Stellen Sie in
colymProfiler(s. Kap. 3.3.1) sowie im
Druck-Programm (im Druck-Dialog, manchmal auch in einem speziellen
Druck-Einstellungen-Dialog) den gleichen Farbraum ein (z.B.
AdobeRGB).
Was passiert genau? Das Druck-Programm
überprüft, ob Ihre Bilder im angegebenen Farbraum vorliegen und
konvertiert diese gegebenenfalls. colymPrinterXPS benutzt
dann diesen Farbraum und konvertiert die Farben entsprechend der
Kalibrierung. In der Details-Anzeige können Sie erkennen,
ob alles richtig funktioniert (Lab Wert ist L:83 a:-127 b:79 und der
Farbabweichung DeltaE ist kleiner 1).
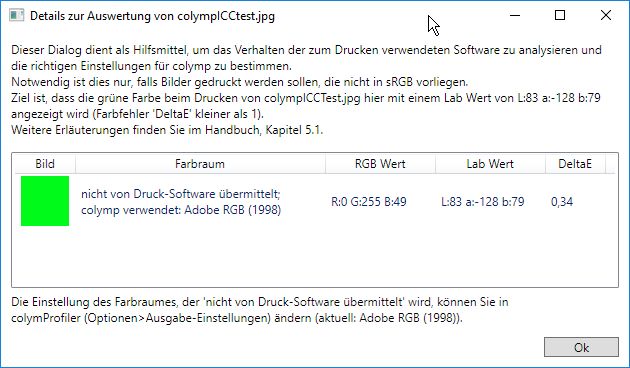
Das Druck-Programm fragt den Drucker nach dem gewünschten
Farbraum:
Dieser Fall entspricht dem vorherigen, mit dem Unterschied, dass das
Druck-Programm automatisch den Farbraum bei colymp erfragt
und übernimmt.
Beispiele: Programme von Adobe (Photoshop,
Lightroom, Photoshop Elements)
Was ist zu tun Falls Sie buntere Farben
als sRGB drucken möchten, müssen Sie in
colymProfiler(s. Kap. 3.3.1) einen ausreichend
großen Farbraum einstellen (z.B. AdobeRGB). Im
Druck-Programm muss dann unter Farbmanagement nur noch
vom Drucker verwaltet eingestellt werden. Man kann bei
diesen Druck-Programmen aber auch (wie im vorherigen Fall beschrieben)
den Farbraum beim Drucken manuell einstellen. In der
Details-Anzeige können Sie erkennen ob alles richtig
funktioniert (Lab Wert ist L:83 a:-127 b:79 und der Farbabweichung
DeltaE ist kleiner 1).
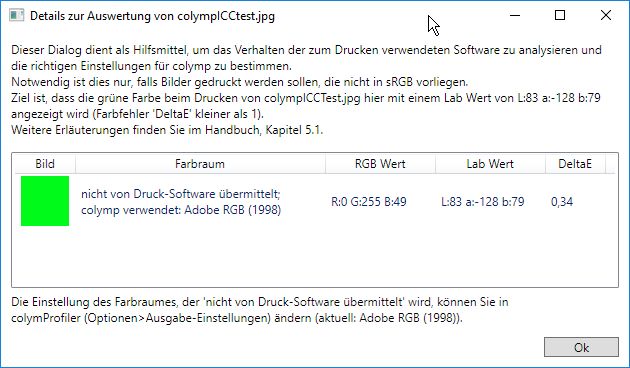
Das Druck-Programm bietet keinerlei Farbmanagement.
Der Farbraum eines Bildes wird komplett ignoriert.
Beispiele: Open Office, Libre Office, MS
Office (außer 2010), MS-Paint und viele weitere.

Was ist zu tun: Stellen Sie in colymProfiler(s. Kap. 3.3.1) den Farbraum ein, in welchem Ihre Bilder vorliegen14.
Das Druck-Programm konvertiert die Druckdaten immer nach
sRGB
Beispiele: Picasa, Acrobat Reader, andere
PDF Reader

Was ist zu tun: Stellen Sie in colymProfiler(s. Kap. 3.3.1) sRGB ein.
Das Druck-Programm benutzt beim Drucken den Arbeitsfarbraum (z.B.
AdobeRGB)
Beispiele: Gimp
Was ist zu tun: Stellen Sie in
colymProfiler(s. Kap. 3.3.1) den Arbeitsfarbraum
des Druck-Programms ein.
Hinweis: Falls Sie colymp aus unterschiedlichen Druck-Programmen heraus verwenden möchten und diese jeweils unterschiedliche Farbraum-Einstellungen in colymp benötigen, ist es empfehlenswert Kopien der Kalibrierungen (.pcf Dateien) zu anzufertigen. Speichern Sie die Kalibrierung in colymProfiler einfach unter einem anderen Namen und ändern Sie dann die Einstellung des Farbraumes.
Es sei an dieser Stelle angemerkt, dass die aktuellen Programme aus dem Hause Microsoft, bezüglich der Unterstützung von Farbmanagement, im Vergleich zu deren früheren Versionen ein Rückschritt sind: In Office 2010 wurden Eingabeprofile unterstützt, nicht dagegen in Office 2013, 2016 oder 365. In Windows Vista sowie Windows 7 werden beim Drucken von Bildern im Explorer (oder Windows Foto Anzeige) die Farbräume der Bilder berücksichtigt. In Windows 10 geschieht dies nicht mehr. Auch die neue Photos App verschlampt beim Drucken die eingebetteten Farbprofile. Dies gilt übrigens nicht nur beim Drucken auf colymPrinterXPS, sondern für alle Drucker.
Zum Fotografieren des Kalibriermusters, sollten Sie sämtliche Optimierungen, die Einfluss auf die Farbwiedergabe haben, in der Kamera deaktivieren und möglichst neutrale Einstellungen verwenden. Solche Optimierung sind eigentlich nichts anderes als Verfälschungen und werden deshalb beim Kalibriervorgang von colymp korrigiert. Dies bedeutet, dass diese genau in das Gegenteil verkehrt werden. Viele Kameras verstärken zum Beispiel den Kontrast in den Mitteltönen, um die Bilder “kräftiger” wirken zu lassen. Wenn in colymp das Kalibriermuster auf diese Art fotografiert wird, führt dies beim Drucken später zu blasseren Farben.
Wenn Sie nach der Kalibrierung reguläre Aufnahmen anfertigen, können Sie die speziellen Optimierungen der Kamera wieder aktivieren und somit den gewünschten Effekt erreichen.
Leider können wir keine generelle Anleitung geben, wie man solche “Optimierungen” in einer Kamera ausschalten kann. Geeignet sind in der Regel Einstellungen mit dem Attribut “neutral” oder “keine ...”.
Die beste Kontrolle über störende Optimierungen haben Sie im RAW Format. Wir empfehlen daher zum Fotografieren des Kalibriermusters unbedingt RAW zu verwenden.
Die RAW Formate der Digitalkameras (*.nef, *.cr2, *.pef, *.dng …) enthalten unverfälschte Bilddaten und sind somit ideal zum Fotografieren des Kalibriermusters. Seit Version 2.0 von colymp können Sie Bilder direkt im RAW Format auswerten. Dabei benutzt colymp automatisch neutrale Einstellungen und verhindert jegliche Farbverfälschung.
Intern verwendet colymp zur Konvertierung der RAW Bilddaten libRAW15, das auf dcraw basiert. Sie können dcraw auch außerhalb von colymp verwenden, um Ihre RAW-Bilder auf genau die gleiche Art (s. Kap. 5.3.3) zu konvertieren. In der Verknüpfung von colymp auf dem Windows-Desktop16 finden Sie hierzu drei Einträge: dcraw_sRGB, dcraw_AdobeRGB und dcraw_ProPhotoRGB. Ziehen Sie eine RAW-Datei auf einen dieser Einträge, um daraus eine .tif-Datei zu erzeugen. Diese erhält den gleichen Dateinamen wie die RAW-Datei (aber mit Erweiterung .tif) und wird auch dort gespeichert. Eine Liste aller von colymp direkt unterstützten Kameras (RAW Formate) finden Sie in Kap. 7.
Es ist natürlich auch möglich einen anderen RAW-Konverter zu verwenden und damit eine .jpg oder .tif Datei zu erzeugen. Dabei gelten aber die gleichen Hinweise wie im vorherigen Abschnitt: verwenden Sie neutrale Einstellungen und vermeiden Sie sämtliche “Optimierungen” der Farbdarstellung (s. 5.2.1).
Wählen sie das Bearbeitungsprofil “(Neutral)”. Oder setzen Sie die Einstellungen für Belichtung durch Klick auf Zurücksetzen auf neutrale Werte und deaktivieren Sie sämtliche andere Korrekturen.
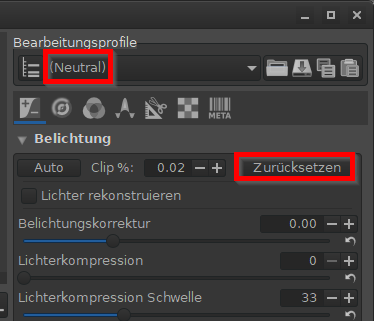
In DxoOpticsPro können beim “Entwickeln” des RAW Bildes nicht alle “Optimierungen” ausgeschaltet werden. Auch mit dem Preset keine Korrektur (oder dem manuellen Deaktivieren sämtlicher Korrekturen in BELICHTUNG UND FARBE) unternimmt Dxo eine (hier störende) Kontrastverstärkung.
Es gibt jedoch in DxoOpticsPro die Möglichkeit im Hauptmenü unter Datei > Export Bild für ICC Profil > Mit realistischer Farbwiedergabe exportieren... das RAW Bild wirklich neutral zu konvertieren:
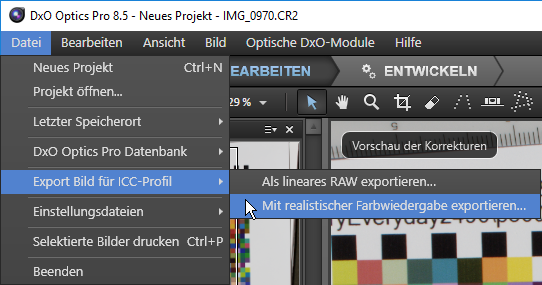
Hier besteht die Möglichkeit mit Hilfe des von Adobe frei erhältlichen DNG Profile Editor ein DCP-Profil zu erstellen, welches bei der RAW Konvertierung für eine neutrale Wiedergabe sorgt. Ohne diese Modifikation werden auch hier die Kontraste im Mitteltonbereich verstärkt, sowie für helle und dunkle Farben verringert. Da die Vorgehensweise kaum bekannt ist, folgt hier eine kurze Anleitung:
Das notwendige Programm (DNG Profile Editor) ist hier erhältlich: https://supportdownloads.adobe.com/detail.jsp?ftpID=5494.
Öffnen Sie irgendeine RAW Datei Ihrer Kamera in Lightroom, Photoshop oder Photoshop Elements und speichern Sie diese als .dng Datei17. In Lightroom geschieht dies durch einen rechts-Klick auf die RAW-Datei. In Photoshop und Photoshop Elements gibt es hierzu direkt im Öffnen/Import Dialog der RAW Datei (Camera Raw) die Schaltfläche Bild Speichern.
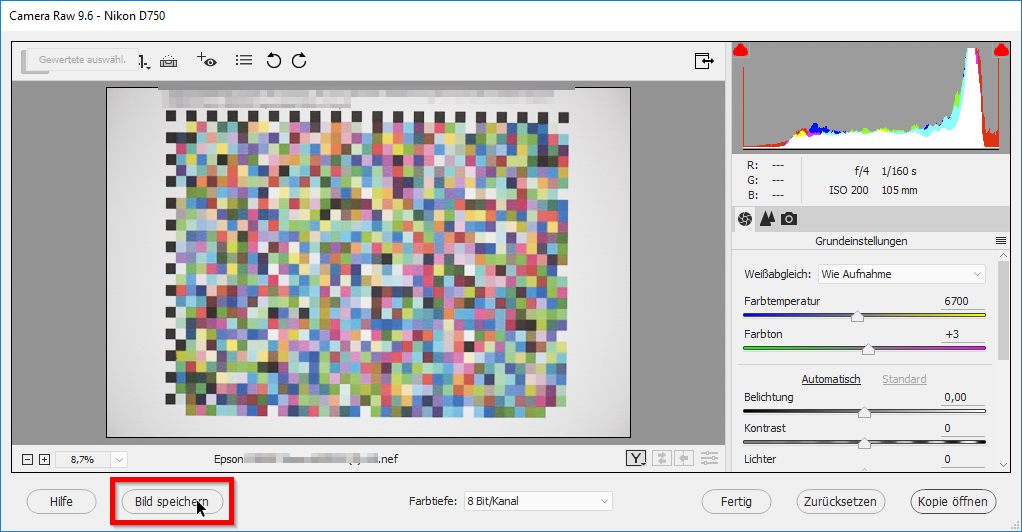
Öffnen Sie diese .dng-Datei in DNG Profile Editor: File > Open DNG Image... oder Taste Strg-O. Nun können Sie ein geeignetes (Basis-) Kameraprofil auswählen. Wir empfehlen hier die Version “Camera Neutral (....)”.
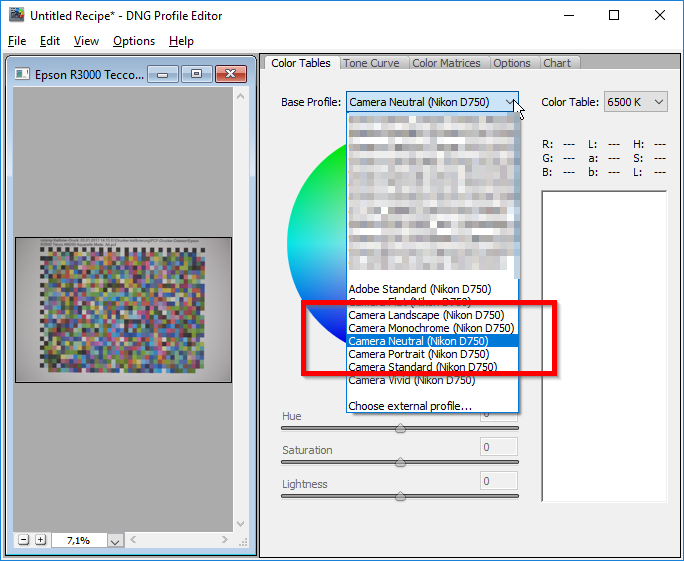
Nun muss die Base Tone Curve auf Linear gestellt werden.

Speichern Sie das geänderte Kameraprofil ab: File > Export cameraXYZ Profile oder Taste Strg-E drücken. Verwenden Sie am besten einen neuen Dateinamen (z.B. “....NeutralLinear”). Der voreingestellte Speicherort () darf nicht verändert werden, da sonst das Profil nicht gefunden wird.
Das neu erstelle Kameraprofil können Sie nun in Photoshop, Photoshop Elements oder Lightroom verwenden:
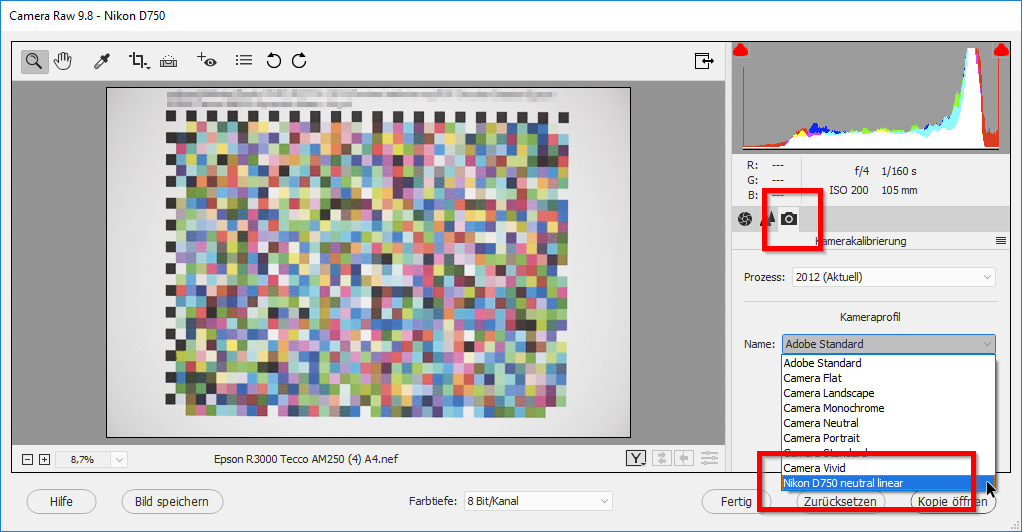
Das Fotografieren eines Kalibriermusters auf glänzendem Papier (“glossy”) ist zwar etwas tückisch, aber ebenfalls möglich.
Abbildung [seq:refIllustration25] illustriert das Problem von Glanzpapieren. Es wurde hierzu ein Blatt fast vollständig und gleichmäßig schwarz bedruckt und anschließend fotografiert. Es wurde darauf geachtet, dass sich das Beleuchtungslicht nicht direkt im Blatt spiegelt. Man erkennt trotzdem Reflexionen im schwarzen Bereich:
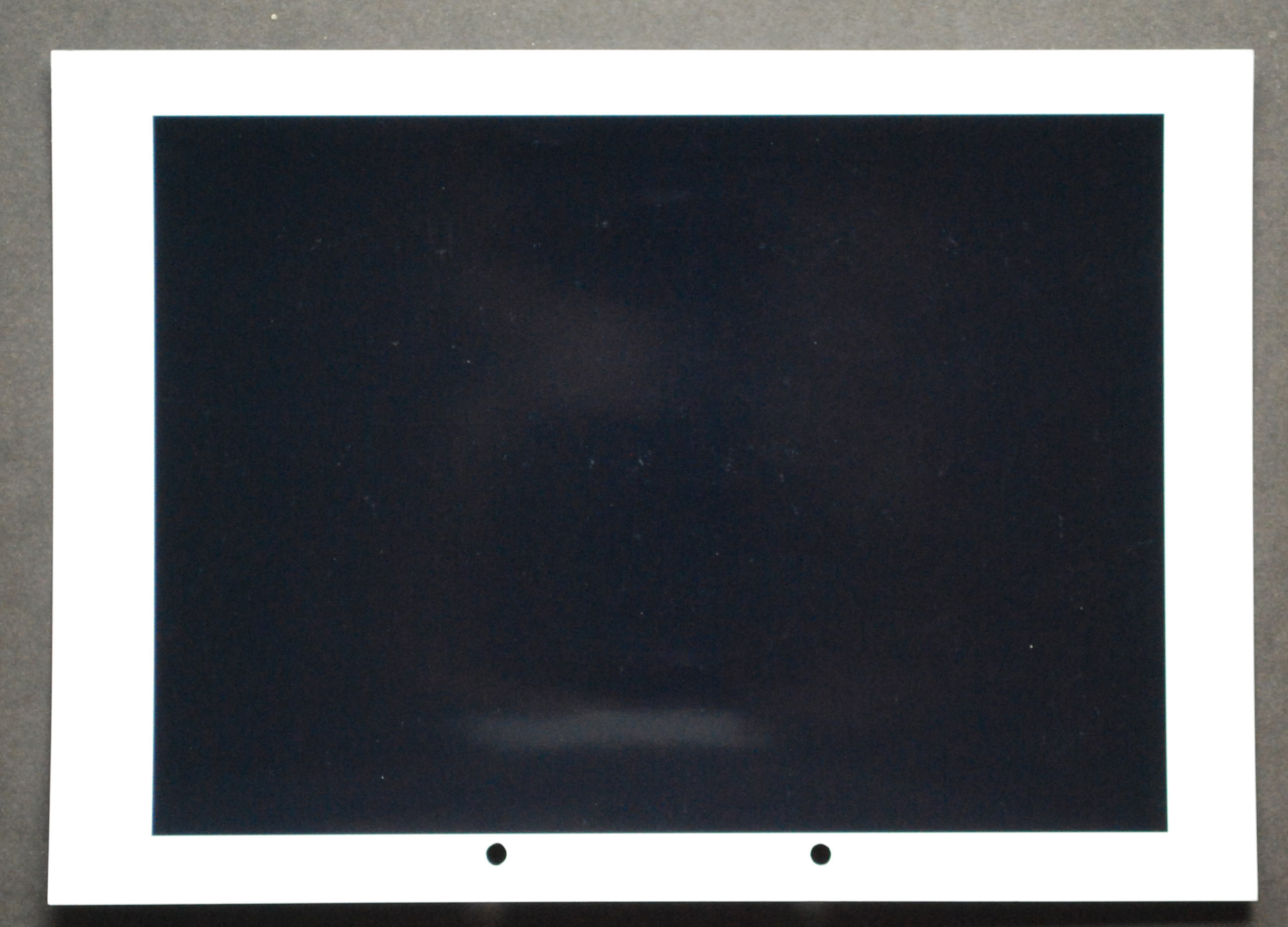
Diese Reflexionen (hier stammen Sie von einem hellen Objekt hinter der Kamera), können eine Kalibrierung stören, da sie sich bei der Auswertung der dunklen Farbfelder bemerkbar machen und zu Unregelmäßigkeiten führen. Bei matten oder seiden glänzenden (“semi glossy”) Materialien treten diese Probleme nur in extremen Fällen auf und sind somit weniger problematisch. Mit Hilfe der folgenden Maßnahmen gelingen auch bei Glanzpapieren perfekte Kalibrierungen:
Alles, was sich im Glanzpapier spiegeln könnte, sollte dunkel sein: Der Fotograf hinter der Kamera oder die Zimmerdecke sind hier wenig beleuchtet. Nur das Kalibriermuster befindet sich im direkten Licht.

Einfacher wäre ein schwarzer Karton, Vorhang oder dergleichen: Alles, was sich im Papier spiegeln kann, ist dunkel und stört nicht. Gegebenenfalls könnten Sie den Karton schräg über und neben der Kamera halten, damit sich auch die Kamera im Schatten befindet.

Beim Fotografieren des Kalibriermusters an einer Wand bietet es sich an, einen Karton (mit Loch für das Objektiv) vor die Kamera zu halten. Der Karton sollte dabei doppelt so lang und breit wie das Kalibriermuster sein.

Ein Kalibriermuster kann mehrfach, jeweils aus leicht unterschiedlicher Richtung, fotografiert werden. In colymProfiler werden dann alle Fotografien des Kalibriermusters ausgewertet. Durch Mittelung werden die Effekte der Reflexionen reduziert und die Genauigkeit verbessert.
Es wird immer wieder vermutet, dass der Farbton des Lichts zur Beleuchtung des Kalibriermusters die Farbkorrektur beeinflusst und das Ergebnis deshalb einen Farbstich haben müsse. Dies ist nicht der Fall, da colymp die Farben im Kalibriermuster immer relativ zum unbedruckten Medium misst. Die Farbe des Lichts wird hierdurch herausgerechnet. Die Farbe des Mediums selbst (Medien-Weißpunkt) wird zwar auch gemessen, aber sie spielt nur dann eine Rolle, wenn mit der Ausgabeabsicht “absolut farbmetrisch” (s. Kap. 3.3.2, Hinweise zu dieser speziellen Anwendung s. Kap 5.3.3) gedruckt wird.
Das Licht hat aber trotzdem einen Einfluss auf die Kalibrierung. Fehlen im Lichtspektrum ganze Bereiche (z.B. rot und cyan bei manchen LED Systemen), oder dominieren im Spektrum einzelne Linien (Leuchtstoffröhren) ist ein solches Licht zur Betrachtung, oder gar Messung, von Farben ungeeignet. Wir empfehlen zum Fotografieren des Kalibriermusters mittleres Tageslicht, direktes Sonnenlicht oder spezielles Kunstlicht (s.u.). Zu dieser Empfehlung gibt es nur zwei Ausnahmen:
Wenn Sie eine Kalibrierung erstellen möchten, um ein speziell beleuchtetes Objekt originalgetreu zu reproduzieren (z. B. ein Gemälde in einem Museum), dann verwenden Sie zum Fotografieren des Kalibriermusters das gleiche Licht wie zur Beleuchtung des Originals (s. Kap. 5.3.3, Ausgabeabsicht “absolut farbmetrisch”).
Wenn Sie die Bilder später unter einem speziellen (künstlichen) Licht betrachten wollen, die Wirkung dieses Lichtes aber mit Hilfe der Kalibrierung kompensieren möchten (“Bilder werden zwar bei Kerzenschein betrachtet, sollen aber trotzdem korrekt erscheinen.”), sollten Sie genau dieses Licht zum Fotografieren des Kalibriermuster verwenden.
Falls Sie auf künstliches Licht angewiesen sind, da Ihnen Tageslicht für die Fotografie nicht zur Verfügung steht, sollten Sie Lichtquellen verwenden, welche einen sehr hohen Farbwiedergabeindex (CRI) aufweisen. Die Farbtemperatur (Farbton) des Lichtes ist dabei weniger relevant, da diese durch den Weißabgleich kompensiert wird. Des Weiteren ist wichtig, dass das Licht ausreichend diffus ist und keine Hell-Dunkel-Strukturen im Papier erzeugt: Achten Sie hierzu auf ausreichend Abstand zwischen Lichtquelle und Kalibriermuster.
Der Farbwiedergabeindex gibt an, wie vollständig und kontinuierlich das Spektrum einer Lichtquelle ist: Zum Beispiel besitzen die immer mehr in Mode kommenden LED zwar eine sehr angenehme Farbtemperatur, emittieren aber trotzdem nur blaues und gelbes Licht (was zusammen Weiß ergibt). Im grünen und im roten Spektralbereich weisen sie sehr große Lücken auf. Auch Leuchtstoffröhren und Energiesparlampen emittieren Licht nur in sehr wenigen und kleinen Spektralbereichen. Auch sie weisen dadurch einen niedrigen CRI auf. Unter solchem Licht betrachtet, können Farben nur unzureichend wiedergegeben werden. Insbesondere Grautöne, die in Tintenstrahldruckern häufig aus mehreren bunten Farben zusammengesetzt werden, erscheinen dann in einem anderen Farbton als sonst.
Glühlampen hingegen haben, genauso wie Halogenlampen, einen CRI von 100, den gleichen Wert wie Sonnenlicht. Die Farbwiedergabe und die Farbrelationen sind unter diesem Licht natürlich. Als Alternative kommen noch “Normspektrallampen” in Frage. Diese sind vergleichbar zu Leuchtstoffröhren, haben aber zusätzliche Gase und Fluoreszenzfarbstoffe, um ein fast kontinuierliches Spektrum zu erzeugen. Sie weisen einen CRI von 95 bis 98 auf: z. B. Osram Color Proof, Philips TL950, True-Light T5. In Zukunft wird es auch weiße LED-Lampen geben, die Licht aus blauen, grünen und roten Teilspektren zusammensetzen. Diese dürften dann auch einen sehr hohen CRI aufweisen18.
Die in Kameras eingebauten Blitzgeräte sind zum Fotografieren eines Kalibriermusters eher ungeeignet. Sie führen häufig zu unerwünschten Glanzeffekten im Kalibriermuster (teilweise sogar auf matten Papieren!). Außerdem wird durch diese das Kalibriermuster oftmals überbelichtet.
Mit externen Blitzgeräten hingegen können die unerwünschten Reflexionen verhindert werden. Da Xenonlampen einen sehr hohen CRI Wert besitzen, eignen sich diese sehr gut als Beleuchtungslicht.
Wählen Sie insbesondere auf Kleinbildkameras für die Empfindlichkeit keine zu hohen Werte. Bei hohen ASA- Werten nimmt das Bildrauschen deutlich zu und die Messergebnisse werden zunehmend schlechter.
Wenn die Fotografie des Kalibriermusters trotzdem stark verrauscht sein sollte (z. B. bei einer einfachen Kamera), sollten Sie beim Auswerten dieser Fotografie (Kap. 3.1.7) für die Messbereiche einen möglichst hohen Wert verwenden.
Sie können colymp genauso einsetzen, um einen Scanner optimal auf einen Drucker anzupassen. Scanner haben hierbei den Vorteil, dass sie unabhängig vom Umgebungslicht sind, das Kalibriermuster gleichmäßig ausleuchten und deutlich weniger verzerren als Kameras. Dadurch ist die Auswertung eines Scans erheblich einfacher als die einer Fotografie.
Mit Hilfe von colymp wird aus Ihrem Scanner und Ihrem Drucker auch ein hervorragendes Farbkopiergerät. Sie sollten in diesem Fall, wenn möglich, die Beleuchtung im Scanprogramm auf einen festen Wert fixieren. Wenn Sie in colymProfiler im Hauptmenü>Optionen>Druck-Einstellungen den Wert “Weiß und Schwarz reproduzieren” (s. Kap. 3.3.2) einstellen, werden in der Kopie sämtliche Farben exakt wie im Original gedruckt.
Die in den Scanner eingebaute Lichtquelle ist jedoch auch ein gravierender Nachteil: Es werden in einem Scanner fast ausschließlich Kaltkathodenröhren oder LEDs verwendet. Diese besitzen einen sehr niedrigen Farbwiedergabeindex (s. Kap. 5.2.4) und geben Farben teilweise unkorrekt wieder.
Falls Sie die Wahl zwischen einer Digitalkamera und einem Scanner haben, um damit einen Drucker zu kalibrieren, empfehlen wir die Kamera zu verwenden.
Sie wollen die Aufnahmen, welche Sie mit Ihrer Kamera gemacht haben, auf Ihrem Drucker ausdrucken.
Genau hierfür wurde colymp entwickelt. Falls Sie mehrere Kameras oder Drucker einsetzen, achten Sie darauf, dass Sie für jede Kombination (Kamera-Drucker) eine Kalibrierung erstellen.
Sie wollen auf Ihrem Drucker auch Bilder ausdrucken, die Sie nicht mit genau der Kamera aufgenommen haben, welche für die Kalibrierung verwendet wurde.
Zu Beginn des Kapitels 3 wurde beschrieben, dass colymp Kamera und Drucker zusammen als ein System betrachtet und alle Fehler dieses Systems gleichzeitig korrigiert. Üblicherweise sind aber die Farbfehler eines Druckers erheblich größer als die Farbfehler einer Kamera und es ist durchaus vertretbar die Farbfehler der Kamera komplett zu ignorieren. Eine heutige Kamera eignet sich sogar sehr gut als Farbmessgerät! Sie können somit eine Kalibrierung auch zum Drucken anderer, fremder Bilder verwenden. Ebenso ist es möglich, die interne Korrekturtabelle als ICC-Profil zu exportieren und dieses als reines Druckerprofil zu verwenden.
Verwenden Sie beim Fotografieren des Kalibriermusters am besten das RAW Format. Sie können die Präzision dieses Profils noch weiter steigern, indem Sie die Kamera zuvor mit Hilfe eines Werkzeugs wie ColorChecker, Spydercheckr oder QP-card kalibrieren.
Sie möchten zum Beispiel ein Gemälde reproduzieren, oder die Oberfläche eines Gegenstandes auf Papier abmustern.
Dies ist die Paradedisziplin von colymp. Perfekte Resultate erzielen Sie, wenn Sie das Kalibriermuster unter genau den gleichen Bedingungen fotografieren wie das zu reproduzierende Objekt: Insbesondere die Lichtverhältnisse sollten für beide Aufnahmen identisch sein. Stellen Sie außerdem den Betriebsmodus Ihrer Kamera auf manuell, um dadurch beide Aufnahmen genau gleich19 anzufertigen. Auch die RAW-Konvertierung muss für beide Aufnahmen identisch erfolgen (s. Kap. 5.2.2). Wichtig ist noch, die Ausgabeabsicht “Weiß und Schwarz reproduzieren (absolut farbmetrisch)” zu verwenden (s. Kap. 3.3.2). Der Ausdruck stimmt dann nicht nur farblich mit den Original überein, auch die Helligkeit ist dadurch exakt identisch.

Es funktioniert deshalb, da colymp die Farben immer relativ zum unbedruckten Medium misst. Die Farbe des Lichts wird hierdurch herausgerechnet. Die Farbe des Mediums selbst (Medien-Weißpunkt) wird zwar auch gemessen, aber sie spielt nur dann eine Rolle, wenn mit der Ausgabeabsicht “absolut farbmetrisch” (s. Kap. 3.3.2, Hinweise zu dieser speziellen Anwendung s. Kap 5.3.3) gedruckt wird. Allgemeine Erläuterungen zum Thema Beleuchtung finden sich in Kap. 5.2.4.
In der Tat ist es so, dass eine Digitalkamera selbst im RAW Format typischerweise nur 14 Bit genaue Messungen liefert. Da bei einer Messung des Kalibriermusters in colymp aber für jede einzelne Farbe sehr viele Pixel berücksichtigt werden, wird der Signal-Rausch-Abstand trotzdem enorm groß. Es ist somit möglich auch extrem dunkle Farben und deren feinste Schattierungen zuverlässig zu messen.
Neben all den Vorteilen zur Druckerkalibrierung eine Digitalkamera zu verwenden (Schnelligkeit, Einfachheit, Flexibilität, Preis u.v.a. ) gibt es hier auch Grenzen. Im professionellen Umfeld (Druckerei, Druckvorstufe, Design, Fotografie...) ist ein einheitlicher, normierter Farbstandard unabdingbar: Ein Dokument muss dort an allen Stellen (Drucker, Monitor, Proofsystem, etc.) exakt gleich ausgegeben werden. Dies lässt sich (fast) nur auf Basis kalibrierter Messgeräte erreichen. Eine Digitalkamera kann dies nur bedingt leisten. Des Weiteren kann es vorkommen, dass eine Digitalkamera zwei Farben identisch misst, aber ein menschlicher Beobachter trotzdem (kleine) Unterschiede feststellt. In Abbildung [DemoAbsCol] ist (durch die Kamera betrachtet) das Original und der Ausdruck identisch, bei direkter Betrachtung können sich dennoch Unterschiede ergeben. Die spektrale Sensitivität der RGB Kanäle einer Kamera entspricht nicht genau jener eines menschlichen Auges. In einem Farbmessgerät werden deshalb (nach Möglichkeit) die Farben mit der Sensitivität eines “Normalbeobachters” gemessen (sog. XYZ-Werte)20.
Die RAW Formate folgender Kameras werden beim Auswerten des Kalibriermuster-Bildes (s. Kap. 3.1.7) direkt unterstützt. Falls Ihre Kamera nicht direkt unterstützt wird, empfehlen wir das RAW-Format nach .dng zu konvertieren. DNG ist ein von Adobe entwickeltes Standard-RAW-Format, das auch von colymp unterstützt wird. Hierzu können Sie Adobe Lightroom, Photoshop oder Photoshop Elements verwenden, oder den frei erhältlichen Adobe DNG Converter https://supportdownloads.adobe.com/product.jsp?product=106&platform=Windows. Alternativ können Sie mit Hilfe dieser Adobe Programme auch ein neutrales .jpg oder .tif Bild entwickeln, siehe hierzu Kap. 5.2.2.5.
ARRI
ALEXA
ALEXA65
ALEXA LF
ALEXA XT
ALEXA SXT
ASUS
ZenPhone4
ZenPhone6
AVT
F-080C
F-145C
F-201C
F-510C
F-810C
Adobe Digital Negative (DNG)
AgfaPhoto DC-833m
Alcatel 5035D
Apple
iPad Pro
iPhone SE
iPhone 6s
iPhone 6 plus
iPhone 7
iPhone 7 plus
iPhone 8
iPhone 8 plus
iPhone X
QuickTake 100
QuickTake 150
QuickTake 200
BQ Aquarius U
Baumer TXG14
BlackMagic
Cinema Camera
Micro Cinema Camera
Pocket Cinema Camera
Production Camera 4k
URSA
URSA Mini 4k
URSA Mini 4.6k
URSA Mini Pro 4.6k
CLAUSS pix500
Canon
PowerShot 600
PowerShot A5
PowerShot A5 Zoom
PowerShot A50
PowerShot A410 (CHDK hack)
PowerShot A460 (CHDK hack)
PowerShot A470 (CHDK hack)
PowerShot A480 (CHDK hack)
PowerShot A530 (CHDK hack)
PowerShot A540 (CHDK hack)
PowerShot A550 (CHDK hack)
PowerShot A560 (CHDK hack)
PowerShot A570 (CHDK hack)
PowerShot A590 (CHDK hack)
PowerShot A610 (CHDK hack)
PowerShot A620 (CHDK hack)
PowerShot A630 (CHDK hack)
PowerShot A640 (CHDK hack)
PowerShot A650 (CHDK hack)
PowerShot A710 IS (CHDK hack)
PowerShot A720 IS (CHDK hack)
PowerShot A3300 IS (CHDK hack)
PowerShot D10 (CHDK hack)
PowerShot ELPH 130 IS (CHDK hack)
PowerShot ELPH 160 IS (CHDK hack)
PowerShot Pro70
PowerShot Pro90 IS
PowerShot Pro1
PowerShot G1
PowerShot G1 X
PowerShot G1 X Mark II
PowerShot G1 X Mark III
PowerShot G2
PowerShot G3
PowerShot G3 X
PowerShot G5
PowerShot G5 X
PowerShot G5 X Mark II
PowerShot G6
PowerShot G7 (CHDK hack)
PowerShot G7 X
PowerShot G7 X Mark II
PowerShot G7 X Mark III
PowerShot G9
PowerShot G9 X
PowerShot G9 X Mark II
PowerShot G10
PowerShot G11
PowerShot G12
PowerShot G15
PowerShot G16
PowerShot S2 IS (CHDK hack)
PowerShot S3 IS (CHDK hack)
PowerShot S5 IS (CHDK hack)
PowerShot SD300 (CHDK hack)
PowerShot SD750 (CHDK hack)
PowerShot SD950 (CHDK hack)
PowerShot S30
PowerShot S40
PowerShot S45
PowerShot S50
PowerShot S60
PowerShot S70
PowerShot S90
PowerShot S95
PowerShot S100
PowerShot S110
PowerShot S120
PowerShot SX1 IS
PowerShot SX50 HS
PowerShot SX60 HS
PowerShot SX70 HS
PowerShot SX100 IS (CHDK hack)
PowerShot SX110 IS (CHDK hack)
PowerShot SX120 IS (CHDK hack)
PowerShot SX130 IS (CHDK hack)
PowerShot SX160 IS (CHDK hack)
PowerShot SX220 HS (CHDK hack)
PowerShot SX510 HS (CHDK hack)
PowerShot SX10 IS (CHDK hack)
PowerShot SX20 IS (CHDK hack)
PowerShot SX30 IS (CHDK hack)
PowerShot IXUS 95 (CHDK hack)
PowerShot IXUS 160 (CHDK hack)
PowerShot IXUS 900Ti (CHDK hack)
EOS R
EOS RP
EOS D30
EOS D60
EOS 5DS
EOS 5DS R
EOS 5D
EOS 5D Mark II
EOS 5D Mark III
EOS 5D Mark IV
EOS 6D
EOS 6D Mark II
EOS 7D
EOS 7D Mark II
EOS 10D
EOS 20D
EOS 20Da
EOS 30D
EOS 40D
EOS 50D
EOS 60D
EOS 60Da
EOS 70D
EOS 77D / 9000D
EOS 80D
EOS 90D
EOS 100D / Rebel SL1 / Kiss X7
EOS 200D / Rebel SL2 / Kiss X9
EOS 250D / 200D II / Rebel SL3 / Kiss X10
EOS 300D / Digital Rebel / Kiss Digital
EOS 350D / Digital Rebel XT / Kiss Digital N
EOS 400D / Digital Rebel XTi / Kiss Digital X
EOS 450D / Digital Rebel XSi / Kiss X2
EOS 500D / Rebel T1i / Kiss X3
EOS 550D / Rebel T2i / Kiss X4
EOS 600D / Rebel T3i / Kiss X5
EOS 650D / Rebel T4i / Kiss X6i
EOS 700D / Rebel T5i / Kiss X7i
EOS 750D / Rebel T6i / Kiss X8i
EOS 760D / Rebel T6S / 8000D
EOS 800D / Rebel T7i / Kiss X9i
EOS 1000D / Digital Rebel XS / Kiss F
EOS 1100D / Rebel T3 / Kiss X50
EOS 1200D / Kiss X70 / REBEL T5 / Hi
EOS 1300D / Rebel T6 / Kiss X80
EOS 1500D / 2000D / Rebel T7 / Kiss X90
EOS 3000D / 4000D / Rebel T100
EOS C500
EOS D2000
EOS M
EOS M2
EOS M3
EOS M5
EOS M6
EOS M6 Mark II
EOS M10
EOS M50 / Kiss M
EOS M100
EOS M200
EOS-1D C
EOS-1D X
EOS-1D X Mark II
EOS-1D X Mark III (lossless compressed only)
EOS-1D
EOS-1D Mark II
EOS-1D Mark II N
EOS-1D Mark III
EOS-1D Mark IV
EOS-1DS
EOS-1Ds Mark II
EOS-1Ds Mark III
Casio
QV-2000UX (secret menu hack)
QV-3000EX (secret menu hack)
QV-3500EX (secret menu hack)
QV-4000 (secret menu hack)
QV-5700 (secret menu hack)
QV-R41
QV-R51
QV-R61
EX-F1
EX-FC300S
EX-FC400S
EX-FH20
EX-FH25
EX-FH100
EX-S20 / M20
EX-S100
EX-Z4
EX-Z50
EX-Z500
EX-Z55
EX-Z60
EX-Z75
EX-Z750
EX-Z8
EX-Z850
EX-Z1050
EX-ZR100
EX-Z1080
EX-ZR700
EX-ZR710
EX-ZR750
EX-ZR800
EX-ZR850
EX-ZR1000
EX-ZR1100
EX-ZR1200
EX-ZR1300
EX-ZR1500
EX-ZR3000
EX-ZR3100
EX-ZR3200
EX-ZR3500
EX-ZR3600
EX-ZR3700
EX-ZR4000 / 5000
EX-ZR4100 / 5100
EX-100
EX-100F
EX-100PRO
EX-10
EX-P505 (secret menu hack)
EX-P600 (secret menu hack)
EX-P700 (secret menu hack)
Contax N Digital
Creative PC-CAM 600
DJI
4384x3288
Mavic Air
Mavic Air2
Osmo Action
Phantom4 Pro/Pro+
Zenmuse X5
Zenmuse X5R
DXO One
Digital Bolex
D16
D16M
Epson
R-D1
R-D1s
R-D1x
Eyedeas E1
Foculus 531C
FujiFilm
DBP for GX680 / DX-2000
E550
E900
F500EXR / F505EXR
F550EXR
F600EXR / F605EXR
F700
F710
F770EXR / F775EXR
F800EXR
F810
F900EXR
S2Pro
S3Pro
S5Pro
S20Pro
S1
S100FS
S5000
S5100 / S5500
S5200 / S5600
S6000fd / S6500fd
S7000
S9000 / S9500
S9100 / S9600
S200EXR / S205EXR
SL1000
HS10/HS11
HS20EXR / HS22EXR
HS30EXR / HS33EXR / HS35EXR
HS50EXR
GFX 50S
GFX 50R
GFX 100
X-Pro1
X-Pro2
X-Pro3
X-S1
XQ1
XQ2
X100
X100f
X100S
X100T
X100V
X10
X20
X30
X70
X-A1
X-A2
X-A3
X-A5
X-A7
X-A10
X-A20
X-E1
X-E2
X-E2S
X-E3
X-M1
XF1
XF10
X-H1
X-T1
X-T1 Graphite Silver
X-T2
X-T3
X-T4 (uncompressed and lossless compressed only)
X-T10
X-T20
X-T30
X-T100
X-T200
IS-1
GITUP
GIT2
GIT2P
G3 DUO (16:9 mode only)
Gione E7
Google
Pixel
Pixel XL
Pixel 3a
Pixel 4 XL
HTC
UltraPixel
MyTouch 4G
One (A9)
One (M9)
10
U12
Hasselblad
H2D-22
H2D-39
H3DII-22
H3DII-31
H3DII-39
H3DII-50
H3D-22
H3D-31
H3D-39
H4D-60
H4D-50
H4D-40
H4D-31
H5D-60
H5D-50
H5D-50c
H5D-40
H6D-100c
A6D-100c
CFV
CFV-50
CFH
CF-22
CF-31
CF-39
V96C
L1D-20c (DJI Mavic 2 Pro)
Lusso
Lunar
True Zoom
Stellar
Stellar II
HV
X1D
X1D II 50C
Huawei
P8 Lite (PRA-LX1)
P9 (EVA-L09/AL00)
P10 (VTR-L09)
P10+ (VKY-L09)
P10 Lite (WAS-LX1A)
P20 (EML-L09)
P20 Pro (CLT-L29/L09)
P30 Pro (VOG-L29)
Honor6a
Honor7a pro
Honor8 (FRD-L09)
Honor9
Honor10
Honor20
Honor View 10 (BKL-L09)
Honor View 20 (PCT-L29)
Mate8 (NXT-L29)
Mate10 (BLA-L29)
Mate20 Pro (LYA-L29)
ISG 2020x1520
Ikonoskop
A-Cam dII Panchromatic
A-Cam dII
Imacon
Ixpress 96, 96C
Ixpress 384, 384C (single shot only)
Ixpress 132C
Ixpress 528C (single shot only)
JaiPulnix
BB-500CL
BB-500GE
Kinefinity
KineMINI
KineRAW Mini
KineRAW S35
Kodak
DC20
DC25
DC40
DC50
DC120
DCS200
DCS315C
DCS330C
DCS420
DCS460
DCS460M
DCS460
DCS520C
DCS560C
DCS620C
DCS620X
DCS660C
DCS660M
DCS720X
DCS760C
DCS760M
EOSDCS1
EOSDCS3
NC2000
ProBack
PB645C
PB645H
PB645M
DCS Pro 14n
DCS Pro 14nx
DCS Pro SLR/c
DCS Pro SLR/n
C330
C603
P850
P880
PIXPRO AZ901
PIXPRO S-1
Z980
Z981
Z990
Z1015
KAI-0340
Konica
KD-400Z
KD-510Z
LG
G3
G4
G6
V20 (F800K)
VS995
Leaf
AFi 5
AFi 6
AFi 7
AFi-II 6
AFi-II 7
AFi-II 10
AFi-II 10R
Aptus-II 5
Aptus-II 6
Aptus-II 7
Aptus-II 8
Aptus-II 10
Aptus-II 12
Aptus-II 12R
Aptus 17
Aptus 22
Aptus 54S
Aptus 65
Aptus 65S
Aptus 75
Aptus 75S
Cantare
Cantare XY
CatchLight
CMost
Credo 40
Credo 50
Credo 60
Credo 80 (low compression mode only)
DCB-II
Valeo 6
Valeo 11
Valeo 17
Valeo 17wi
Valeo 22
Valeo 22wi
Volare
Leica
C (Typ 112)
CL
C-Lux / CAM-DC25
Digilux 2
Digilux 3
Digital-Modul-R
D-LUX2
D-LUX3
D-LUX4
D-LUX5
D-LUX6
D-LUX7
D-Lux (Typ 109)
M8
M8.2
M9
M10
M10-D
M10-P
M10 Monochrom
M (Typ 240)
M (Typ 262)
Monochrom (Typ 240)
Monochrom (Typ 246)
M-D (Typ 262)
M-E
M-P
R8
Q (Typ 116)
Q-P
Q2
S
S2
S (Typ 007)
SL (Typ 601)
SL2
T (Typ 701)
TL
TL2
X1
X (Typ 113)
X2
X-E (Typ 102)
X-U (Typ 113)
V-LUX1
V-LUX2
V-LUX3
V-LUX4
V-LUX5
V-Lux (Typ 114)
X VARIO (Typ 107)
Lenovo a820
Logitech Fotoman Pixtura
Mamiya ZD
Matrix 4608x3288
Meizy MX4
Micron 2010
Minolta
RD175 / Agfa ActionCam
DiMAGE 5
DiMAGE 7
DiMAGE 7i
DiMAGE 7Hi
DiMAGE A1
DiMAGE A2
DiMAGE A200
DiMAGE G400
DiMAGE G500
DiMAGE G530
DiMAGE G600
DiMAGE Z2
Alpha/Dynax/Maxxum 5D
Alpha/Dynax/Maxxum 7D
Motorola
PIXL
Moto G (5S)
Moto G7 Play
Nikon
D1
D1H
D1X
D2H
D2Hs
D2X
D2Xs
D3
D3s
D3X
D4
D4s
D40
D40X
D5
D50
D5
D60
D70
D70s
D80
D90
D100
D200
D300
D300s
D500
D600
D610
D700
D750
D780
D800
D800E
D810
D810A
D850
D3000
D3100
D3200
D3300
D3400
D3500
D5000
D5100
D5200
D5300
D5500
D5600
D7000
D7100
D7200
D7500
Df
Z6
Z7
Z50
1 AW1
1 J1
1 J2
1 J3
1 J4
1 J5
1 S1
1 S2
1 V1
1 V2
1 V3
Coolpix 700 ("DIAG RAW" hack)
Coolpix 800 ("DIAG RAW" hack)
Coolpix 880 ("DIAG RAW" hack)
Coolpix 900 ("DIAG RAW" hack)
Coolpix 950 ("DIAG RAW" hack)
Coolpix 990 ("DIAG RAW" hack)
Coolpix 995 ("DIAG RAW" hack)
Coolpix 2100 ("DIAG RAW" hack)
Coolpix 2500 ("DIAG RAW" hack)
Coolpix 3200 ("DIAG RAW" hack)
Coolpix 3700 ("DIAG RAW" hack)
Coolpix 4300 ("DIAG RAW" hack)
Coolpix 4500 ("DIAG RAW" hack)
Coolpix 5000
Coolpix 5400
Coolpix 5700
Coolpix 8400
Coolpix 8700
Coolpix 8800
Coolpix A
Coolpix A1000
Coolpix B700
Coolpix P330
Coolpix P340
Coolpix P950
Coolpix P6000
Coolpix P1000
Coolpix P7000
Coolpix P7100
Coolpix P7700
Coolpix P7800
Coolpix S6 ("DIAG RAW" hack)
Coolscan NEF
Nokia
7 Plus
N95
X2
1200x1600
Lumia 930
Lumia 950 XL
Lumia 1020
Lumia 1520
Olympus
AIR A01
C-3030Z
C-5050Z
C-5060WZ
C-7070WZ
C-70Z / C-7000Z
C-740UZ
C-770UZ
C-8080WZ
X200 / D-560Z / C-350Z
E-1
E-3
E-5
E-10
E-20 / E-20N / E-20P
E-30
E-300
E-330
E-400
E-410
E-420
E-450
E-500
E-510
E-520
E-600
E-620
E-P1
E-P2
E-P3
E-P5
E-PL1
E-PL1s
E-PL2
E-PL3
E-PL5
E-PL6
E-PL7
E-PL8
E-PL9
E-PL10
E-PM1
E-PM2
E-M1
E-M1 Mark II
E-M1 Mark III
E-M1X
E-M10
E-M10 Mark II
E-M10 Mark III
E-M5
E-M5 Mark II
E-M5 Mark III
Pen-F
SP-310
SP-320
SP-350
SP-500UZ
SP-510UZ
SP-550UZ
SP-560UZ
SP-565UZ
SP-570UZ
Stylus 1
Stylus 1s
SH-2
SH-3
TG-4
TG-5
TG-6
XZ-1
XZ-2
XZ-10
OmniVision
4688
OV5647
OV5648
OV8850
13860
OnePlus
6T
One
A3303
A5000
PARROT
Anafi
Bebop 2
Bebop Drone
Panasonic
DMC-CM1
DMC-FZ8
DMC-FZ18
DMC-FZ28
DMC-FZ30
DMC-FZ35 / FZ38
DMC-FZ40 / FZ42 / FZ45
DMC-FZ50
DMC-FZ70 / FZ72
DC-FZ80 / FZ81 / FZ82 / FZ83 / FZ85
DMC-FZ100
DMC-FZ150
DMC-FZ200
DMC-FZ300 / FZ330
DMC-FZ1000
DC-FZ1000 II / FZ1000M2 / DC-FZ10002
DMC-FZ2000 / FZ2500 / FZH1
DMC-FX150 / FX180
DMC-G1
DMC-G10
DMC-G2
DMC-G3
DMC-G5
DMC-G6
DMC-G7 / G70
DMC-G8 / G80 / G81 / G85
DC-G9
DC-G90 / G95 / G91 / G99
DMC-GF1
DMC-GF2
DMC-GF3
DMC-GF5
DMC-GF6
DMC-GF7
DC-GF10 / GF90
DMC-GH1
DMC-GH2
DMC-GH3
DMC-GH4
AG-GH4
DC-GH5
DC-GH5S
DMC-GM1
DMC-GM1s
DMC-GM5
DMC-GX1
DMC-GX7
DMC-GX8
DC-GX9 / GX7mkIII
DMC-GX80 / GX85, DMC-GX7mkII
DC-GX800 / GX850, DC-GF9
DMC-L1
DMC-L10
DMC-LC1
DMC-LF1
DMC-LX1
DMC-LX2
DMC-LX3
DMC-LX5
DMC-LX7
DMC-LX9 / LX10 / LX15
DMC-LX100
DC-LX100M2
DC-S1
DC-S1H
DC-S1R
DMC-ZS40, DMC-TZ60 / TZ61
DMC-ZS50, DMC-TZ70 / TZ71
DMC-ZS60, DMC-TZ80 / TZ81 / TZ82 / TZ85
DC-ZS70, DC-TZ90 / TZ91 / TZ92 / TZ93
DC-ZS80, DC-TZ95 / TZ96 / TZ97
DMC-ZS100 / ZS110, DMC-TZ100 / TZ101 / TZ110, DMC-TX1
DC-ZS200 / ZS220, DC-TZ200 / TZ202 / TZ220, DC-TX2
Pentax
*ist D
*ist DL
*ist DL2
*ist DS
*ist DS2
K10D
K20D
K100D
K100D Super
K110D
K200D
K2000/K-m
KP
K-x
K-r
K-01
K-1
K-1 Mark II
K-3
K-3 II
K-30
K-5
K-5 II
K-5 IIs
K-50
K-500
K-7
K-70
K-S1
K-S2
MX-1
Q
Q7
Q10
QS-1
Optio S (secret menu or hack)
Optio S4 (secret menu or hack)
Optio 33WR (secret menu or hack)
Optio 750Z (secret menu or hack)
645D
645Z
PhaseOne
IQ140
IQ150
IQ160
IQ180
IQ180 IR
IQ250
IQ260
IQ260 Achromatic
IQ280
IQ3 50MP
IQ3 60MP
IQ3 80MP
IQ3 100MP
IQ3 100MP Trichromatic
IQ4 150MP
LightPhase
Achromatic+
H 10
H 20
H 25
P 20
P 20+
P 21
P 25
P 25+
P 30
P 30+
P 40+
P 45
P 45+
P 65
P 65+
Photron BC2-HD
Pixelink A782
Polaroid x530
PtGrey GRAS-50S5C
RaspberryPi
Camera
Camera V2
Realme 3 Pro
Ricoh
GR
GR II
GR III
GR Digital
GR Digital II
GR Digital III
GR Digital IV
Caplio GX100
Caplio GX200
GXR Mount A12
GXR GR Lens A12 50mm F2.5 Macro
GXR GR Lens A12 28mm F2.5
GXR Ricoh Lens A16 24-85mm F3.5-5.5
GXR Ricoh Lens S10 24-72mm F2.5-4.4 VC
GXR Ricoh Lens P10 28-300 mm F3.5-5.6 VC
Rollei d530flex
RoverShot 3320af
SMaL
Ultra-Pocket 3
Ultra-Pocket 4
Ultra-Pocket 5
STV680 VGA
SVS SVS625CL
Samsung
EX1 / TL500
EX2F
GX-1L
GX-1S
GX10
GX20
Galaxy Nexus
Galaxy Note 9
Galaxy NX (EK-GN120)
Galaxy S3
Galaxy S6 (SM-G920F)
Galaxy S7
Galaxy S7 Edge
Galaxy S8 (SM-G950U)
Galaxy S9 (SM-G960F)
Galaxy S9+ (SM-G965U / 965F)
Galaxy S10 (SM-G973F)
Galaxy S10+ (SM-G975U)
NX1
NX5
NX10
NX11
NX100
NX1000
NX1100
NX20
NX200
NX210
NX2000
NX30
NX300
NX300M
NX3000
NX500
NX mini / NXF1
Pro815
WB550 / WB560 / HZ15W
WB2000 / TL350
WB5000 / HZ25W
S85 (hacked)
S850 (hacked)
Sarnoff 4096x5440
Seitz
6x17
Roundshot D3
Roundshot D2X
Roundshot D2Xs
Sigma
fp
SD9 (raw decode only)
SD10 (raw decode only)
SD14 (raw decode only)
SD15 (raw decode only)
SD1
SD1 Merrill
DP1
DP1 Merrill
DP1S
DP1X
DP2
DP2 Merrill
DP2S
DP2X
DP3 Merrill
dp0 Quattro
dp1 Quattro
dp2 Quattro
dp3 Quattro
sd Quattro
sd Quattro H
Sinar
eMotion 22
eMotion 54
eSpirit 65
eMotion 75
eVolution 75
3072x2048 (Sinarback 23)
4080x4080 (Sinarback 44)
4080x5440
STI format
Sinarback 54
Sony
ILCE-7 (A7)
ILCE-7M2 (A7 II)
ILCE-7M3 (A7 III)
ILCE-7R (A7R
ILCE-7RM2 (A7R II)
ILCE-7RM3 (A7R III)
ILCE-7RM4 (A7R IV)
ILCE-7S (A7S)
ILCE-7S2 (A7S II)
ILCE-9 (A9)
ILCE-9M2 (A9 II)
ILCA-68 (A68)
ILCA-77M2 (A77-II)
ILCA-99M2 (A99-II)
ILCE-3000 / 3500
ILCE-5000
ILCE-5100
ILCE-6000
ILCE-6100
ILCE-6300
ILCE-6400
ILCE-6500
ILCE-6600
ILCE-QX1
DSC-F828
DSC-HX95
DSC-HX99
DSC-R1
DSC-RX0
DSC-RX0 II
DSC-RX1
DSC-RX1R
DSC-RX1R II
DSC-RX10
DSC-RX10 II
DSC-RX10 III
DSC-RX10 IV
DSC-RX100
DSC-RX100 II
DSC-RX100 III
DSC-RX100 IV
DSC-RX100 V
DSC-RX100 VA
DSC-RX100 VI
DSC-RX100 VII
DSC-V3
DSLR-A100
DSLR-A200
DSLR-A230
DSLR-A290
DSLR-A300
DSLR-A330
DSLR-A350
DSLR-A380 / A390
DSLR-A450
DSLR-A500
DSLR-A550
DSLR-A560
DSLR-A580
DSLR-A700
DSLR-A850
DSLR-A900
NEX-3
NEX-3N
NEX-5
NEX-5N
NEX-5R
NEX-5T
NEX-6
NEX-7
NEX-C3
NEX-F3
NEX-VG20
NEX-VG30
NEX-VG900
SLT-A33
SLT-A35
SLT-A37
SLT-A55(V)
SLT-A57
SLT-A58
SLT-A65(V)
SLT-A77(V)
SLT-A99(V)
XCD-SX910CR
IMX135-mipi 13mp
IMX135-QCOM
IMX072-mipi
IMX214
IMX219
IMX230
IMX298-mipi 16mp
IMX219-mipi 8mp
Xperia L
Xiaomi
MI3
MI 9 Lite
RedMi Note3 Pro
RedMi Note7
FIMI X8SE
Xiaoyi YIAC3 (YI 4k)
YUNEEC
CGO3
CGO3P
CGO4
Yi M1
Zenit MDamit colymp vollumfänglich genutzt werden kann, ist eine Aktivierung notwendig. Bei diesem Vorgang wird eine “Seriennummer” verbraucht. Anschließend ist colymp auf diesem PC komplett nutzbar.
Gibt an, wie die Farben der Kamera auf die des Druckers angepasst werden sollen. Mögliche Werte hierfür sind: “fotografisch”, “relativ farbmetrisch”, “absolut farbmetrisch” und “Sättigung” (s. Kap. 3.3.2.).
Zweiter Teil von colymp, Anwendung: Wendet eine Kalibrierung an, um Bilder farblich korrekt auszudrucken (s. Kap. 4).
Erster Teil von colymp, Vorbereitung: Erstellt eine Kalibrierung (s. Kap. 3).
Ist eine Tabelle von Zahlen, die auf numerische Art einen Farbraum definiert. In colymp ist das Farbprofil in der .pcf Datei (Kalibrierung) enthalten.
Vergleichbar zu “cm” oder “Zoll” als Einheiten für Längen, sind Farbräume die Einheiten für Farbwerte. Ein Farbraum legt fest, wie ein Zahlenwert, der eine Farbe beschreibt, zu interpretieren ist. Zum Beispiel beschreiben die RGB-Werte R:149 G:44 B:44 in sRGB genau die gleiche, rote Farbe wie die RGB-Werte R:129 G:48 B:48 in AdobeRGB. Farbräume werden durch ICC Profile beschrieben. Um Farbwerte von einem Farbraum in den anderen umzurechnen werden beide Farbräume benötigt. Ist ein Farbraum unbekannt (nicht angegeben) wird üblicherweise davon ausgegangen, dass es sich dann um sRGB (“Standard”-RGB) handelt.
Wird ausgedruckt; enthält diverse Farben, die zur Kalibrierung des Druckers notwendig sind (s. Abbildung [seq:refIllustration1]).
Enthält Druckereinstellungen, Messwerte, Korrekturtabellen (ICC Profil), aber nicht die Fotografie des Kalibriermusters (s. Kap. 3).
Die Auswertungsschablone markiert in der Fotografie eines Kalibriermusters die einzelnen Farbfelder. Sie wird vom Anwender auf die jeweilige Fotografie angepasst (s. Abbildung [seq:refIllustration10]).
Die Seriennummer stellt ein Gutschein dar, der beim Aktivieren von colymp verbraucht wird. Sie erhalten eine Seriennummer beim Kauf von colymp und können colymp damit auf einem PC aktivieren.
colymPrinterXPS wurde komplett neu entwickelt (war früher colymPrinter): Auswahl der Kalibrierung vor dem Druckvorgang. Es werden automatisch das Medienformtat und die Ränder des Zieldruckers übernommen. Der Anwender muss nicht mehr wie in Version 1.x vor dem Drucken ein spezielles, von colymp erzeugtes Papierformat einstellen.
Kompatibilität mit aktueller Windows Version: Windows Vista, Windows 7, Windows 8, Windows 8.1, Windows 10, und zukünftigen Versionen.
Direkte Unterstützung von RAW Formaten (beim Auswerten des Kalibriermusters)
Unterstützung eingebetteter Farbprofile (beim Auswerten des Kalibriermusters sowie beim Drucken)
Unterstützung Monitorprofil
Adobe, InDesing, Lightroom, Illustrator und Photoshop sind eingetragene Warenzeichen von Adobe Systems Incorporated.
Microsoft, Microsoft Office, Windows Live Fotogalerie, Windows-Fotogalerie, Windows, Windows 2000, Windows 95, Windows 98, Windows ME, Windows NT, Windows XP und Windows Vista sind eingetragene Warenzeichen der Firma Microsoft.
Alle anderen Marken oder Produktnamen sind Warenzeichen oder eingetragene Markenzeichen der jeweiligen Inhaber.
Little CMS: http://www.littlecms.com/
LibRaw: https://www.libraw.org/
CIE Lab to Uniform Perceptual Lab profile is copyright © 2003 Bruce Justin Lindbloom. All rights reserved. http://www.brucelindbloom.com
Math.NET Iridium: http://www.mathdotnet.com/Iridium.aspx
Zollstock © Carola Schubbel - de.fotolia.com
fitness girl. © Kurhan - de.fotolia.com
#9392321 © Kurhan - de.fotolia.com
Drucker Farbdrucker © sonne Fleckl - de.fotolia.com
Computer vector © Mirko Milutinovic - de.fotolia.com
#36647405 © kreativloft GmbH - de.fotolia.com
#28235643 © Nataliya Peregudova - de.fotolia.com
colymp verwendet Microsoft .Net 4.7.2 Es wird gegebenenfalls mitinstalliert (über eine Internetverbindung).↩︎
Wir verwenden hier den Begriff “Kalibrierung”. In Tat und Wahrheit handelt es sich bei dem Vorgang um eine “Justierung”. Die Erfahrung zeigt jedoch, dass “Justierung” zu wenig geläufig ist. Im Bereich von Farbmanagement wird dieser Vorgang auch als “Profilierung” bezeichnet.↩︎
Diese Korrekturtabelle ist ein (Drucker-) ICC Farbprofil, das auch exportiert und in anderer Software verwendet werden kann (s. Kap. 3.2.2.2).↩︎
Statt von “Kalibrierung” könnte man auch von “Druckkonfiguration” sprechen. Colymp speichert die Kalibrierung übrigens als *.pcf Datei (“printer configuration”).↩︎
Falls Sie trotzdem eine Kalibrierung auf einem anderen System verwenden möchten (ohne erneut zu drucken und zu messen), besteht die Möglichkeit auf dem ursprünglichen System die Korrekturtabelle (ICC-Farbprofil) zu exportieren (s. Kap. 3.2.2.2) und auf dem zweiten System eine neue Kalibrierung anzulegen, die gleichen Einstellungen beim Drucker vorzunehmen und die Korrekturtabelle (ICC-Farbprofil) dort zu importieren (s. Kap. 3.2.2.3) ↩︎
Gehen Sie hierzu, wie im Handbuch Ihrer Kamera unter “Weißabgleich”, “manuell” oder “Eigener Wert” beschrieben, vor und verwenden Sie statt einer Graukarte einfach das unbedruckte Papier.↩︎
Achten Sie auf den Mauscursor: Beim Drücken der Strg Taste wird das Fadenkreuz oder der Verschiebecursor größer.↩︎
Achten Sie auf den Mauscursor: Sobald Sie über einem kleinen roten Quadrat sind, ändert sich dieser in ein Fadenkreuz.↩︎
Die “temporäre” Abschaltung der Farbkorrektur in einer Druckkonfiguration kann auch vorzeitig beendet werden, das heißt ohne dass das Kalibriermuster gemessen wird: Deaktivieren Sie das Kontrollkästchen und bestätigen mit Ok. Öffnen Sie dann den Dialog erneut und aktivieren Sie das Kontrollkästchen wieder.↩︎
colymp selbst bietet keine Funktion um ein Bild zu drucken. Sie können aber jedes beliebige Windows Programm hierfür verwenden, indem Sie von diesem Programm aus auf colymPrinterXPS drucken. colymPrinterXPS nimmt die Druckdaten in Empfang, korrigiert die Farbwerte und reicht dann alles zm realen Drucker weiter↩︎
Das direkte Verwenden des ICC-Profils zum Drucken hat den Nachteil, dass Sie selbst (jedes Mal!) darauf achten müssen, beim Drucken genau die gleichen Druckeinstellungen zu verwenden, wie ursprünglich beim Drucken des Kalibriermusters.↩︎
In Version 1.x von colymp war dies anders↩︎
colympICCtest.jpg ist ein Quadrat, eingefärbt mit einem speziellen Grünton: AdobeRGB(0, 255, 50), d.h. Lab(83, -128, 79). Die Farbwerte wurden jedoch in einen speziellen Farbraum (colympRGBtoBRG) umgerechnet. colympRGBtoBRG entspricht AdobeRGB, aber mit vertauschten RGB Kanälen. In Tat und Wahrheit stehen in colympICCtest.jpg die Werte (255, 50, 0) und der spezielle Farbraum colympRGBtoBRG ist zugewiesen.↩︎
Um das grüne Testbild mit einem solchen Programm richtig ausdrucken zu können, müssten Sie in colymProfiler(s. Kap. 3.3.1) das zugehörige Profil (colympRGBtoBRG.icc) einstellen.↩︎
Die gleichen Einträge finden sich auch im Windows Startmenü, unter Colymp 2. Das “Ziehen- und Fallenlassen” (“Drag and Drop”) ist im Windows-Startmenü allerdings nicht direkt möglich. Falls Sie die Verknüpfung von colymp auf dem Desktop gelöscht haben oder nicht mehr finden, können Sie diese aus dem Startmenü leicht herstellen: Klicken Sie mit der rechten Maustaste zunächst auf einen der dcraw_-Einträge und wählen dann Speicherort Anzeigen (nur unter Windows 10 möglich) oder kopieren Sie den dcraw_-Eintrag z.B. auf den Desktop (unter Windows 7 mit Hilfe der rechten Maustaste, unter Windows 10 mit Hilfe der linken Maustaste).↩︎
Das ist das Standard-RAW-Format von Adobe↩︎
Den Effekt eines sehr niedrigen CRI können Sie übrigens leicht selbst testen. Betrachten Sie hierzu ein buntes Objekt unter einer roten Glühlampe (Partylicht/ Wärmelampe) und unter einer roten LED (neuere Fahradlampe). Unter dem Licht der roten Glühlampe erscheint zwar alles rötlich, aber sie können dennoch unterschiedliche Farben erkennen. Unter der der roten LED hingegen, verschwinden sämtliche Farben: Es erscheint alles nur noch rot-schwarz.↩︎
Blende, Belichtungszeit und Weißabgleich sollten identisch sein. Außerdem sollten Sie den Zoom der Kamera nicht verstellen, da dieser die Lichtstärke des Objektivs und somit die Belichtung verändert!↩︎
Es sei hier angemerkt, dass auch ein Farbmessgerät die Farbwahrnehmung eines konkreten Beobachters nur näherungsweise wiedergeben kann. Die im Gerät (oder der Software) verwendeten Spektralkurven sind Mittelwerte einer Vielzahl von Beobachtern (z.B. CIE-1931) und die individuelle Abweichung ist mitunter erheblich. Außerdem wird in einem Farbmessgerät eine fest eingebaute Lichtquelle verwendet, welche eine andere spektrale Zusammensetzung aufweist wie das Licht, unter dem ein Beobachter (oder eine Digitalkamera) ein Bild betrachtet. Fluoreszenzeffekte, beispielsweise durch optische Aufheller in den Druckmedien, können damit nicht korrekt erfasst werden.↩︎